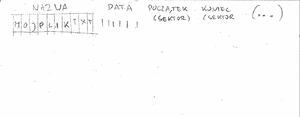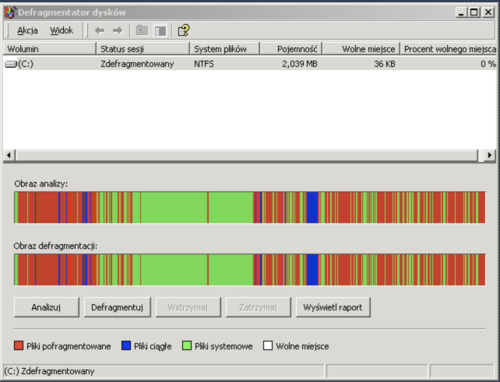TI/Od operatora do systemu operacyjnego: Różnice pomiędzy wersjami
| (Nie pokazano 29 pośrednich wersji utworzonych przez tego samego użytkownika) | |||
| Linia 1: | Linia 1: | ||
| − | ==[[ | + | ==[[Technologie informacyjne i komunikacyjne|⬆]] System operacyjny== |
| − | + | [[Plik:ENIAC-changing a tube.jpg|355px|thumb|[https://pl.wikipedia.org/wiki/ENIAC ENIAC: Electronic Numerical Integrator And Computer]: szukanie "buga", zdjęcie z 1947]] | |
| − | Komputer, klawiatura i monitor to sprzęt (hardware). | + | Komputer, klawiatura i monitor to sprzęt (hardware). System operacyjny to pierwszy i |
| − | + | najważniejszy program (software), który startuje po uruchomieniu komputera (po | |
| − | |||
| − | |||
| − | |||
| − | najważniejszy program, który startuje po uruchomieniu komputera (po | ||
zakończeniu testów POST, czyli Power On Self Test) i służy głównie do | zakończeniu testów POST, czyli Power On Self Test) i służy głównie do | ||
uruchamiania wszystkich innych programów oraz zarządzania | uruchamiania wszystkich innych programów oraz zarządzania | ||
| Linia 21: | Linia 17: | ||
odpowiednim użytkownikom wyników — najczęściej w formie | odpowiednim użytkownikom wyników — najczęściej w formie | ||
wydruków. Dzisiaj operatora zastępuje system operacyjny. | wydruków. Dzisiaj operatora zastępuje system operacyjny. | ||
| + | |||
| + | |||
| + | ===Co się dzieje, gdy klikamy ikonkę?=== | ||
| + | * jeśli ikonka reprezentuje program, to jej kliknięcie jest równoważne wywołaniu programu. Właściwości danej ikonki — dostępne zwykle z menu kontekstowego otwieranego po kliknięciu prawym guzikiem myszy — zawierają zwykle pełną ścieżkę do programu i ew. parametry z którymi program wywołujemy | ||
| + | * jeśli ikonka reprezentuje plik, sytuacja jest bardziej skomplikowana... | ||
| + | *# system operacyjny stara się rozpoznać rodzaj pliku — najczęściej po rozszerzeniu, czyli ostatniej części nazwy (zwykle ostatnie trzy znaki po kropce) | ||
| + | *# jeśli rozpoznany rodzaj pliku jest w systemowej bazie danych skojarzony z odpowiednim programem, system wywołuje ten program podając nazwę pliku jako argument, co powinno prowadzić do uruchomienia programu i wczytania pliku. | ||
| + | *# system daje nam na ogół możliwość wyboru aplikacji przy pomocy której chcemy otworzyć/odtworzyć plik. Na przykład możemy mieć zainstalowanych wiele odtwarzaczy jakiegoś formatu video, jeden z nich na ogół będzie przypisany jako domyślny, ale i tak możemy zdecydować, że tym razem chcemy użyć innego, na ogół wybierając z menu kontekstowego otwieranego po kliknięciu prawym przyciskiem myszy | ||
| + | |||
| + | |||
==Pliki w katalogach: nazwa i ścieżka== | ==Pliki w katalogach: nazwa i ścieżka== | ||
| Linia 42: | Linia 48: | ||
Zapis taki określa się mianem ścieżki (''path'') — faktycznie, aby dojść do pliku, należy najpierw "wejść" do folderu <code>dokumenty</code> (...) a w końcu w folderze <code>wychodząca</code> znaleźć plik <code>oferta.txt</code>. Jest to przyjęty w Internecie standard, wywodzący się z Unixa. W wywodzącym się z MS DOS systemie MS Windows różnica polega na użyciu <code>\</code> zamiast <code>/</code> i dodaniu przed ścieżką litery oznaczającej nazwę dysku (np. c:): <code>c:\dokumenty\korespondencja\wychodząca\oferta.txt</code>. | Zapis taki określa się mianem ścieżki (''path'') — faktycznie, aby dojść do pliku, należy najpierw "wejść" do folderu <code>dokumenty</code> (...) a w końcu w folderze <code>wychodząca</code> znaleźć plik <code>oferta.txt</code>. Jest to przyjęty w Internecie standard, wywodzący się z Unixa. W wywodzącym się z MS DOS systemie MS Windows różnica polega na użyciu <code>\</code> zamiast <code>/</code> i dodaniu przed ścieżką litery oznaczającej nazwę dysku (np. c:): <code>c:\dokumenty\korespondencja\wychodząca\oferta.txt</code>. | ||
| − | |||
| − | + | ==Systemy plików (ang. ''filesystems'')== | |
| − | + | ||
| − | + | [https://pl.wikipedia.org/wiki/File_Allocation_Table FAT] (ang. ''File Allocation Table'') to nazwa systemu plików wdrożonego ponad pół wieku temu, wykorzystywanego w systemach [https://pl.wikipedia.org/wiki/MS-DOS MS DOS] i [https://en.wikipedia.org/wiki/Windows_9x wcześniejszych wersjach MS Windows] (95, 98, Me). Oryginalnie stworzony w celu organizacji plików na [https://pl.wikipedia.org/wiki/Dyskietka dyskietkach], do dzisiaj bywa wykorzystywany na mniejszych, przenośnych nośnikach pamięci. Poniżej wykorzystamy jesgo strukturę dla ilustracji idei metainformacji, czyli informacji o rozmieszczeniu bitów należących do poszczególnych plików, na nośnikach pamięci. Nazwa tego systemu plików jest tożsama z nazwą tablicy, w której te informacje są przechowywane. | |
| − | + | ||
| − | + | Poniższy przykład ilustruje symbolicznie zjawisko fragmentacji dysku, występujące przy kolejnych zapisach nowych i usuwaniu starych plików. | |
| + | |||
| + | [[Plik:FAT anim.gif|bezramki|zjawisko fragmentacji plików w FAT]] | ||
| + | |||
| + | {| role="presentation" class="wikitable mw-collapsible mw-collapsed" | ||
| + | | zapisujemy pierwszy plik | ||
| + | |- | ||
| + | |[[Plik:FAT1.gif|bezramki]] | ||
| + | |} | ||
| + | |||
| + | {| role="presentation" class="wikitable mw-collapsible mw-collapsed" | ||
| + | | zapisujemy drugi plik | ||
| + | |- | ||
| + | |[[Plik:FAT2.gif|bezramki]] | ||
| + | |} | ||
| + | |||
| + | {| role="presentation" class="wikitable mw-collapsible mw-collapsed" | ||
| + | | usuwamy pierwszy plik | ||
| + | |- | ||
| + | |[[Plik:FAT3.gif|bezramki]] | ||
| + | |} | ||
| + | |||
| + | {| role="presentation" class="wikitable mw-collapsible mw-collapsed" | ||
| + | | zapisujemy trzeci plik | ||
| + | |- | ||
| + | |[[Plik:FAT4.gif|bezramki]] | ||
| + | |} | ||
| + | |||
| + | |||
| + | Poniżej ekran programu służącego defragmentacji plików w starszych systemach MS Windows. W przypadku dysków SSD defragmentacja nie poprawia wydajności. | ||
| + | [[Plik:Defrag.png|center|500px|Defragmentator dysków w MS Windows]] | ||
| + | |||
| + | |||
| + | |||
| + | <br /> | ||
==System wielodostępny: jeden komputer, wielu użytkowników== | ==System wielodostępny: jeden komputer, wielu użytkowników== | ||
| Linia 98: | Linia 137: | ||
słowniku. | słowniku. | ||
| − | ==Administrator== | + | ===Administrator=== |
System, w którym każdy użytkownik może modyfikować wyłącznie swoje | System, w którym każdy użytkownik może modyfikować wyłącznie swoje | ||
| Linia 150: | Linia 189: | ||
instalator nie powinien ingerować w zasoby systemowe) zamiast | instalator nie powinien ingerować w zasoby systemowe) zamiast | ||
explicite osobnego konta. | explicite osobnego konta. | ||
| − | + | ||
==Wirusy komputerowe== | ==Wirusy komputerowe== | ||
| Linia 208: | Linia 247: | ||
--> | --> | ||
| − | ==Bezpieczeństwo danych | + | ==Bezpieczeństwo danych — kopie zapasowe (ang backups)== |
| − | + | '''Ludzie dzielą się na tych, którzy regularnie robią kopie zapasowe i tych, którzy zaczną regularnie robić kopie | |
| − | robią kopie | + | zapasowe'''. |
| − | zapasowe. Oznacza to, że wagę probemu dostrzegamy zwykle za późno | + | Oznacza to, że wagę probemu dostrzegamy zwykle za późno — czyli wtedy, kiedy już stracimy dane, które kosztowały nas dużo pracy. |
| − | |||
| − | pracy. | ||
| − | Dane możemy stracić na | + | Dane możemy stracić na przykład: |
| − | * przez | + | * przez awarię dysku — nawet jeśli uszkodzona zostanie tylko opisana powyżej tablica alokacji plików, odnalezienie bitów należących do poszczególnych plików może być co najmniej niezmiernie trudne i drogie |
* przez własny błąd (np. wymazanie pliku) | * przez własny błąd (np. wymazanie pliku) | ||
* z winy wirusa lub innego złośliwego programu | * z winy wirusa lub innego złośliwego programu | ||
| Linia 226: | Linia 263: | ||
"na 100%". Jedyną radą jest robienie kopii zapasowych: | "na 100%". Jedyną radą jest robienie kopii zapasowych: | ||
* w chmurze (Dropbox, google drive, ...) | * w chmurze (Dropbox, google drive, ...) | ||
| − | * na pamięciach zewnętrznych USB, | + | * na pamięciach zewnętrznych USB i kartach pamięci, |
* na płytach zapisywalnych, | * na płytach zapisywalnych, | ||
* na dyskach przenośnych, | * na dyskach przenośnych, | ||
| − | |||
* ... i w dowolnych innych miejscach. | * ... i w dowolnych innych miejscach. | ||
| − | Im częściej wykonujemy takie kopie, tym mniej pracy będzie nas | + | Im częściej wykonujemy takie kopie, tym mniej pracy będzie nas kosztowało odtworzenie tego, co stracimy. Oczywiście nie ma sensu kopiować plików, które możemy łatwo odtworzyć (np. z płyt instalacyjnych). |
| − | kosztowało odtworzenie tego co | + | |
| − | kopiować plików, które możemy łatwo odtworzyć np. z płyt | + | |
| − | instalacyjnych. | + | <div align="right"> |
| + | [[TI/Uczenie_maszynowe|⬅]] [[Technologie informacyjne i komunikacyjne|⬆]] [[TI/Wirtualizacja|⮕]] | ||
| + | </div> | ||
Aktualna wersja na dzień 14:21, 18 wrz 2025
Spis treści
⬆ System operacyjny

Komputer, klawiatura i monitor to sprzęt (hardware). System operacyjny to pierwszy i najważniejszy program (software), który startuje po uruchomieniu komputera (po zakończeniu testów POST, czyli Power On Self Test) i służy głównie do uruchamiania wszystkich innych programów oraz zarządzania plikami. Inne programy, np. edytor tekstów czy przeglądarka Internetu, są tworzone dla konkretnego systemu, tak jak system operacyjny dla konkretnego komputera.
W czasach pierwszych komputerów, działających na lampach i zajmujących wielkie pomieszczenia, tak drogim i ważnym sprzętem opiekował się non-stop operator. Do jego obowiązków należało m.in. przyjmowanie od użytkowników zadań, czyli programów, które miały być na komputerze wykonane/przeliczone (wejście) i oddawanie odpowiednim użytkownikom wyników — najczęściej w formie wydruków. Dzisiaj operatora zastępuje system operacyjny.
Co się dzieje, gdy klikamy ikonkę?
- jeśli ikonka reprezentuje program, to jej kliknięcie jest równoważne wywołaniu programu. Właściwości danej ikonki — dostępne zwykle z menu kontekstowego otwieranego po kliknięciu prawym guzikiem myszy — zawierają zwykle pełną ścieżkę do programu i ew. parametry z którymi program wywołujemy
- jeśli ikonka reprezentuje plik, sytuacja jest bardziej skomplikowana...
- system operacyjny stara się rozpoznać rodzaj pliku — najczęściej po rozszerzeniu, czyli ostatniej części nazwy (zwykle ostatnie trzy znaki po kropce)
- jeśli rozpoznany rodzaj pliku jest w systemowej bazie danych skojarzony z odpowiednim programem, system wywołuje ten program podając nazwę pliku jako argument, co powinno prowadzić do uruchomienia programu i wczytania pliku.
- system daje nam na ogół możliwość wyboru aplikacji przy pomocy której chcemy otworzyć/odtworzyć plik. Na przykład możemy mieć zainstalowanych wiele odtwarzaczy jakiegoś formatu video, jeden z nich na ogół będzie przypisany jako domyślny, ale i tak możemy zdecydować, że tym razem chcemy użyć innego, na ogół wybierając z menu kontekstowego otwieranego po kliknięciu prawym przyciskiem myszy
Pliki w katalogach: nazwa i ścieżka
Wiemy już, że pliki (programy, dane — nawet teksty) zapisujemy na dysku w postaci zer i jedynek. Problemem, jak je później odnaleźć, zajmuje się system operacyjny komputera. I choć jest wiele różnych systemów operacyjnych, opis dostępu do plików jest na szczęście ujednolicony.
Podstawowym pojęciem jest folder (katalog, directory), czyli teczka. W dodatku teczka niejako z rozciągliwej gumy, dzięki czemu do folderu możemy wkładać zarówno pliki, jak i inne foldery, do nich inne foldery itd. Aby jednoznacznie zidentyfikować plik, trzeba znać jego nazwę i lokalizację folderu, w którym się znajduje. Dlatego w jednym folderze nie mogą współistnieć dwa pliki o jednakowych nazwach.
Jeśli w folderze dokumenty utworzymy folder korespondencja, a w nim foldery przychodząca i wychodząca, to listy wysyłane będziemy umieszczać w folderze dokumenty/korespondencja/wychodząca.
Jeśli umieścimy w nim list oferta.txt, to jego pełną lokalizację opiszemy jako dokumenty/korespondencja/wychodząca/oferta.txt.
Zapis taki określa się mianem ścieżki (path) — faktycznie, aby dojść do pliku, należy najpierw "wejść" do folderu dokumenty (...) a w końcu w folderze wychodząca znaleźć plik oferta.txt. Jest to przyjęty w Internecie standard, wywodzący się z Unixa. W wywodzącym się z MS DOS systemie MS Windows różnica polega na użyciu \ zamiast / i dodaniu przed ścieżką litery oznaczającej nazwę dysku (np. c:): c:\dokumenty\korespondencja\wychodząca\oferta.txt.
Systemy plików (ang. filesystems)
FAT (ang. File Allocation Table) to nazwa systemu plików wdrożonego ponad pół wieku temu, wykorzystywanego w systemach MS DOS i wcześniejszych wersjach MS Windows (95, 98, Me). Oryginalnie stworzony w celu organizacji plików na dyskietkach, do dzisiaj bywa wykorzystywany na mniejszych, przenośnych nośnikach pamięci. Poniżej wykorzystamy jesgo strukturę dla ilustracji idei metainformacji, czyli informacji o rozmieszczeniu bitów należących do poszczególnych plików, na nośnikach pamięci. Nazwa tego systemu plików jest tożsama z nazwą tablicy, w której te informacje są przechowywane.
Poniższy przykład ilustruje symbolicznie zjawisko fragmentacji dysku, występujące przy kolejnych zapisach nowych i usuwaniu starych plików.
| zapisujemy pierwszy plik |
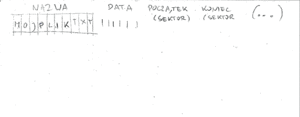
|
| zapisujemy drugi plik |
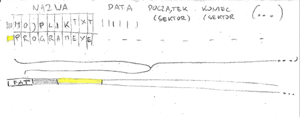
|
| usuwamy pierwszy plik |
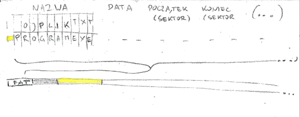
|
| zapisujemy trzeci plik |
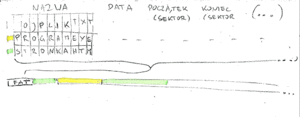
|
Poniżej ekran programu służącego defragmentacji plików w starszych systemach MS Windows. W przypadku dysków SSD defragmentacja nie poprawia wydajności.
System wielodostępny: jeden komputer, wielu użytkowników
Zastanówmy się nad sytuacją, gdy z jednego komputera — w firmie czy na uczelni — korzysta więcej niż jedna osoba. Nie chcielibyśmy, żeby ktoś przez przypadek wymazał nasze pliki, albo "pomieszał" konfigurację systemu. Aby temu zapobiec, wymyślono prawa dostępu do plików, różne dla różnych użytkowników. Przede wszystkim system musi wiedzieć, z kim ma do czynienia w danej chwili. Użytkownicy identyfikowani są na podstawie nazw — zwykle tworzonych z pierwszej litery imienia i części nazwiska, ale nic (poza łatwością skojarzenia nazwy z osobą) nie stoi na przeszkodzie, by wybrać sobie dowolną nazwę użytkownika, np. magik.
Żeby rozpocząć pracę w systemie wielodostępnym, musimy najpierw podać przypisaną nam nazwę użytkownika (user ID, login — przyjmijmy magik). Aby potwierdzić, że to rzeczywiście my, wpisujemy następnie tajne hasło, które podczas wpisywania nie pojawia się na ekranie (ew. zamiast wpisywanych liter pojawiają się gwiazdki). Jeśli w systemie istnieje konto użytkownika magik i jego hasło zgadza się z wpisanym przez nas, proces uwierzytelnienia (authentication) zostaje zakończony pomyślnie. Od tej chwili mamy m.in. dostęp do skrzynki pocztowej użytkownika magik, możemy czytać i wysyłać listy w jego imieniu oraz usuwać lub modyfikować dowolne inne pliki będące jego własnością.
Oczywiście jeśli to nasze konto, to wszystko OK — tak właśnie powinno być. Ale jeśli hasło zostawimy na karteczce przyklejonej do monitora, to każdy, kto usiądzie przy tym komputerze, będzie mógł się za nas podać. Jest to niebezpieczne nie tylko dla naszych plików i poczty — podszywający się pod nas intruz może bezkarnie ("na nasze konto") próbować wyrządzić szkody w systemie. I choć w dobrze skonfigurowanym i zabezpieczonym systemie powinno to być, dla użytkownika bez uprawnień administratora, co najmniej bardzo trudne, to jednak takie włamania się zdarzają. Uzyskanie dostępu do konta użytkownika w systemie, do którego ktoś chce się włamać, jest zwykle pierwszym etapem do ataku na uprawnienia administratora. Gdyby pewnego dnia się okazało, że to akurat z naszego konta ktoś dokonał włamania i spustoszeń, sytuacja byłaby raczej nieprzyjemna.
Jeśli sieć firmowa jest otwarta na świat, czyli mamy dostęp do naszego konta, poczty i plików przez Internet, to włamywacz nie musi już wchodzić do pokoju, w którym stoi nasz komputer — wystarczy mu znajomość adresu komputera i nasze hasło. Dlatego haseł trzeba strzec, np. nie należy ich wysyłać otwartym tekstem w poczcie elektronicznej. Poza tym hasło nie powinno być wyrazem łatwym do zgadnięcia w skojarzeniu z naszą osobą ani w ogóle znajdującym się w słowniku.
Administrator
System, w którym każdy użytkownik może modyfikować wyłącznie swoje pliki i nie ma prawa modyfikacji plików systemowych, jest bezpieczny. Jeśli pracujemy jako zwykły użytkownik, to nawet przez pomyłkę nie popsujemy konfiguracji komputera, bo system nam na to po prostu nie pozwoli. Ale ktoś musi mieć tę możliwość — tworzenia kopii zapasowych, instalowania nowych wersji, poprawiania błędów w konfiguracji... Do tego celu przeznaczone jest specjalnie wyróżnione konto administratora (root, superuser). Administrator (i uruchamiane przez niego programy) ma prawo dostępu (czytania i modyfikacji) do wszystkich plików — nie tylko systemowych, ale również plików innych użytkowników.
Warto uświadomić sobie, że z punktu widzenia systemu (komputera) administrator to nie konkretna osoba, tylko ten, kto podał odpowiednie hasło. Hasło może być znane kilku osobom, które "wspólnie" administrują systemem (zwykle nie jest to dobre rozwiązanie), lub komuś, kto wszedł w jego posiadanie inną drogą. Z drugiej strony, nawet administrator na codzień powinien pracować z komputerem jak zwykły użytkownik, a jako "root" zgłaszać się tylko wówczas, gdy wymagają tego wykonywane czynności — zmniejsza to szansę groźnej pomyłki. Takie "rozdwojenie jaźni" może być korzystne nawet w przypadku komputera w domu. Jeśli pozwolimy z niego korzystać np. dziecku, ale założymy mu w systemie wielodostępnym (np. GNU/Linux) osobne konto, to mamy gwarancję, że nie zamaże naszych plików ani nie popsuje konfiguracji systemu.
Tak więc technicznie administrator ma możliwość przeglądania naszych plików i poczty — czy to faktycznie robi, to już osobna sprawa. W każdym razie jedynym sposobem, dającym pewność całkowitej prywatności, jest szyfrowanie.
Bezpieczeństwo danych — kopie zapasowe (ang backups)
Ludzie dzielą się na tych, którzy regularnie robią kopie zapasowe i tych, którzy zaczną regularnie robić kopie zapasowe. Oznacza to, że wagę probemu dostrzegamy zwykle za późno — czyli wtedy, kiedy już stracimy dane, które kosztowały nas dużo pracy.
Dane możemy stracić na przykład:
- przez awarię dysku — nawet jeśli uszkodzona zostanie tylko opisana powyżej tablica alokacji plików, odnalezienie bitów należących do poszczególnych plików może być co najmniej niezmiernie trudne i drogie
- przez własny błąd (np. wymazanie pliku)
- z winy wirusa lub innego złośliwego programu
- przez awarię systemu lub włamanie do systemu
- i na wiele innych sposobów, których nie potrafimy przewidzieć.
A skoro nie potrafimy przewidzieć, to nie da się przed nimi uchronić "na 100%". Jedyną radą jest robienie kopii zapasowych:
- w chmurze (Dropbox, google drive, ...)
- na pamięciach zewnętrznych USB i kartach pamięci,
- na płytach zapisywalnych,
- na dyskach przenośnych,
- ... i w dowolnych innych miejscach.
Im częściej wykonujemy takie kopie, tym mniej pracy będzie nas kosztowało odtworzenie tego, co stracimy. Oczywiście nie ma sensu kopiować plików, które możemy łatwo odtworzyć (np. z płyt instalacyjnych).