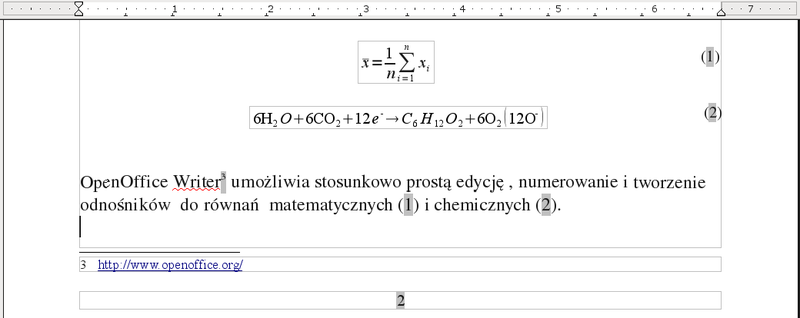TI/Procesor tekstu
Spis treści
Open Office Writer
Przykladowy efekt koncowy plik w formacie PDF
1. Nagłówek i stopka
Wstaw [math]{\rightarrow}[/math] Nagłówek [math]{\rightarrow}[/math] Domyślnie
Wstaw [math]{\rightarrow}[/math] Stopka [math]{\rightarrow}[/math] Domyślnie
Dodanie efektów takich jak krawędzie i cień:
Format [math]{\rightarrow}[/math] Akapit [math]{\rightarrow \Box}[/math] Krawędzie
2. Przypisy dolne i końcowe
Dodanie przypisów typu od tłumacza przez: Wstaw [math]{\rightarrow}[/math] Przypis dolny/przypis końcowy
3. Pola - zmienne i stałe automatyczne
Open office umożliwia wstawianie różnego typu zmiennych do dokumentów. Najczęściej stosowane to data na pierwszej stronie oraz numer strony w nagłówku lub stopce.
Wstaw [math]{\rightarrow}[/math] Pola [math]{\rightarrow}[/math] Data
Wstaw [math]{\rightarrow}[/math] Pola [math]{\rightarrow}[/math] Numer Strony
Bardzo wygodne jest stosowanie pól automatycznych do numerowaia tabel, równań i wykresów.
Wszelkie struktury wstawiane automatycznie przez program są oznaczone przez szare tło, na którym są wyświetlane (nie ma to wpływu na druk czy powstały plik .pdf)
Do tworzenie odnośników do wzorów należy utworzyć nową zmenną o nowej nazwie:
Wstaw [math]{\rightarrow}[/math] Pola [math]{\rightarrow}[/math] Inne [math]{\rightarrow \Box}[/math] Zmienne [math] {\downarrow } [/math]Sekwencja
Nowej zmiennej należy przypisać nazwę np. "Moje_Wzory", do której możemy się później odnosić tworząc kolejne wzory lub tworząc odnośniki:
Wstaw [math]{\rightarrow}[/math] Pola [math]{\rightarrow}[/math] Inne [math]{\rightarrow \Box}[/math] Odwołania [math] {\downarrow }[/math] Moje_Wzory
Odwołania mogą dotyczyć zarówno numeru równania jak i strony (domyślnie), na którym się ono znajduje.
4. Wzory
Wzory matematyczne chemiczne tworzymy z pomocą specjalnego narzędzia
Wstaw [math]{\rightarrow}[/math] Obiekt [math]{\rightarrow}[/math] Formuła
5. Obrazki
Wstaw [math]{\rightarrow}[/math] Obraz [math]{\rightarrow}[/math] z Pliku
Przy pozycjonowaniu obiektów graficznych (Obrazków, Wzorów etc.) należy pamiętać o opcjach zakotwiczenia i opływania (prawy przycisk myszy)
6. Formatowanie
Do formatowania tekstu możemy wykorzystywać linijkę ustawiając szerokość szpalty i tabulatury. Wygodniejsze i dające więcej możliwości jest wykorzystanie ramek.
Wstaw [math]{\rightarrow}[/math] Ramka
7. Tabele
Do wszelkich wyliczeń i układania danych używamy tabeli:
Wstaw [math]{\rightarrow}[/math] Tabela
8. Spis Treści
Do automatycznej generacji spisu treści wykorzystujemy tzw. style dla akapitów. Dla akapitów z tytułem mającym znależć się w spisie treści ustawiamy
Format [math]{\rightarrow}[/math] Style i Formatowanie [math]{\downarrow}[/math] Nagłówek1
Następnie generujemy spis treści:
Wstaw [math]{\rightarrow}[/math] Indeksy i Spisy [math]{\rightarrow}[/math] Indeksy i Spisy
9. Rejestracja zmian, Wersjonowanie
Open Office umożliwia rejestracje zmian w dokumencie:
Edycja [math]{\rightarrow}[/math] Zmiany [math]{\rightarrow}[/math] Rejestruj
Edycja [math]{\rightarrow}[/math] Zmiany [math]{\rightarrow}[/math] Pokaż
Po włączeniu opcji śledzenia zmian widoczne są poszczególne edycje dokumentu oraz ich autor.
Dodatkową opcją jest wersjonowanie dokumentu:
Plik [math]{\rightarrow}[/math] Wersje
10. Export do doc/pdf
format natywny dla Open Office to .odt
- export pliku do formatu .doc (natywny dla MS Word)
- export do .pdf (ang. Portable Document Format, przenośny format dokumentu)