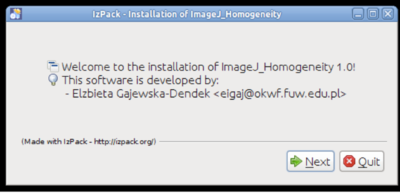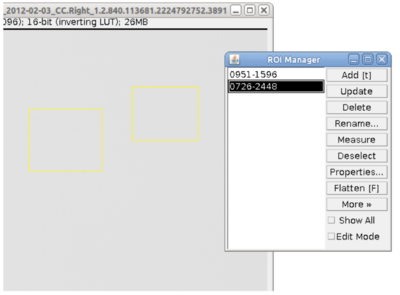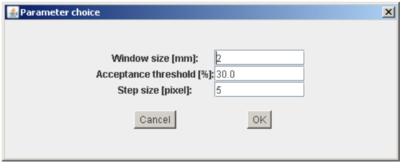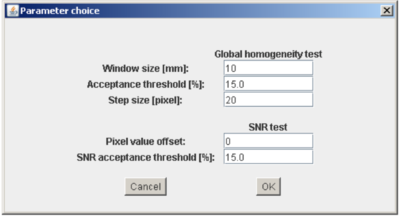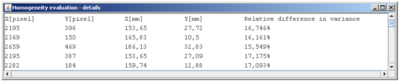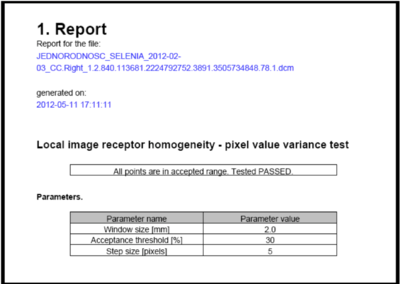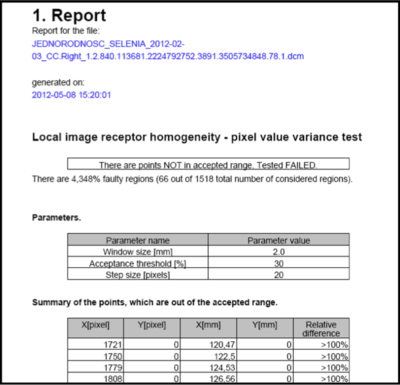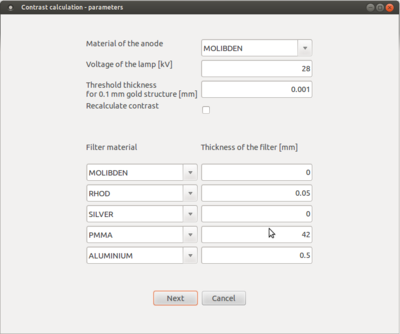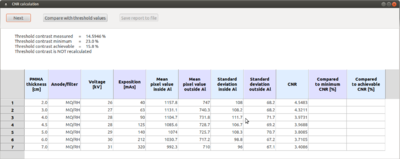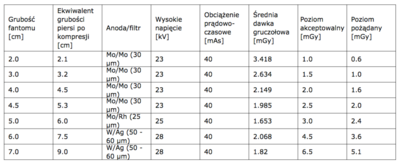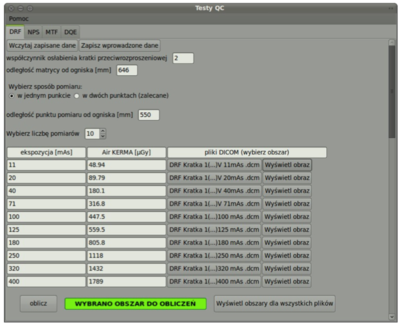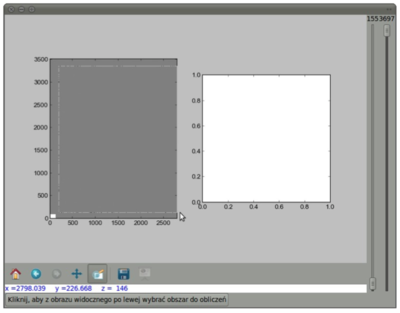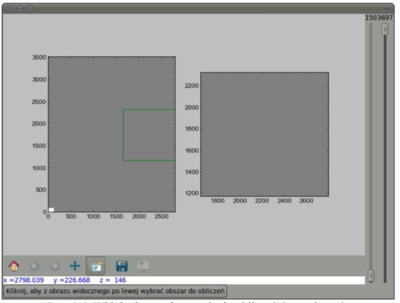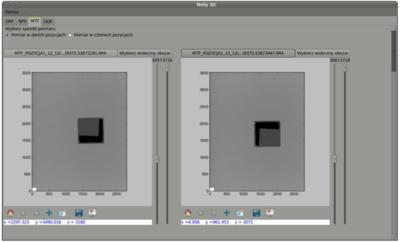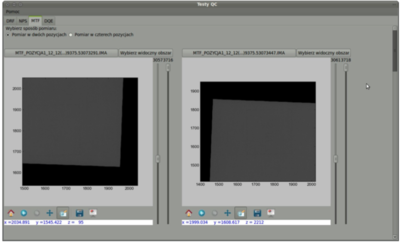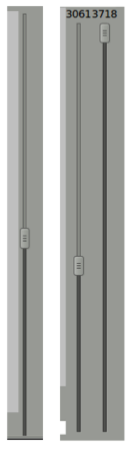Metody diagnostyczne/kontrola jakosci
Spis treści
Kontrola jakości
Kontrola jakości aparatów diagnostycznych jest jednym z najważniejszych elementów w procesie zapewnienia poprawnego ich działania. W związku z europejskimi normami mającymi na celu zunifikowanie sposobu testowania cyfrowych aparatów mammograficznych pojawiła się potrzeba stworzenia oprogramowania, które mogłoby być używane przez fizyków medycznych do testowania mammografów. Celem opisanych poniżej aplikacji jest badanie:
- Image homogeneity (autor: Elżbieta Gajewska-Dendek): Program jest oparty na aplikacji ImageJ, która na zasadach wolnego oprogramowania umożliwia wczytywanie, przeglądanie i analizę plików DICOM. Został on stworzony jako plugin. Użytkownik ma do dyspozycji dwa testy badania jednorodności obrazu diagnostycznego: test jednorodności wariancji (T1) oraz test jednorodności średniej (T2).
- Threshold contrast visibility (autor: Elżbieta Gajewska-Dendek): Konieczne do wykonania programu jest określenie następujących parametrów: materiału anody, napięcie lampy, progowa grubość płytki złota, kolejne elementy filtrów lampy. Jako wynik użytkownik otrzymuje porównanie wartości CNR (Contrast to Noise Ratio) z progami akceptacji przyjętymi zgodnie z normami europejskimi. Jest to program okienkowy napisany w pythonie.
- AGD (Average Glandular Dose) (autor: Marta Nesteruk): Program napisany w pythonie liczy warstwę półchłonną oraz średnią dawkę gruczołową dla pacjentek poddanych badaniu.
- Modulation Transfer Function (MTF) and Noise Power Spectra (NPS) (autor: Marcin Pietrzak): Program w pythonie służy do obliczeń: DRF, NPS, MTF oraz DQE czyli funkcji opisujących stan mammografu. Na podstawie zdjęć wykonanych według zaproponowanej przez nas procedury program umożliwia stworzenie wykresów funkcji detektorowych oraz ocenę funkcjonalności używanej aparatury.
Jednorodność obrazu
Program oparty jest na aplikacji ImageJ, która na zasadach wolnego oprogramowania umożliwia wczytywanie, przeglądanie i analizę plików DICOM, został stworzony jako plugin.
Dokument opisuje wersję BETA programu, która nie jest przeznaczona do redystrybucji, została stworzona na wyłączny użytek pracowników Centrum Onkologii w Warszawie w celu weryfikacji i zebrania uwag.
Możliwe do uruchomienia testy to:
- Test jednorodności wariancji (T1), który na kwadratowym regionie o długości boku określonym przez użytkownika liczy wariancję. Wariancja porównywana jest z wariancjami sąsiednich regionów. Jeśli różnice przekraczają zdefiniowany przez użytkownika próg, wynik testu jest negatywny. Uruchomienie testu jest możliwe poprzez wybór pluginu o nazwie HomogeneityPlugin. Dokładny opis testu znajduje się w dokumencie [1] (rozdział 2b.2.2.3.1).
- Test jednorodności średniej (T2), który na kwadratowym regionie o długości boku określonym przez użytkownika liczy średnią. Średnia porównywana jest ze średnią globalną na całym wybranym do analizy obszarze pliku. Jeśli różnice przekraczają zdefiniowany przez użytkownika próg, wynik testu jest negatywny. Uruchomienie testu jest możliwe poprzez wybór pluginu o nazwie HomogeneityGlobal. Dodatkowo możliwe jest przeprowadzenie testu na wartościach SNR – Signal to Noise Ratio. Jeśli wariancja SNR przewyższa średnią z SNR pomnożoną przez maksymalną dopuszczalną wartość progu, która jest określona przez użytkownika, wynik testu jest negatywny. Dokładny opis testu znajduje się w dokumencie [2] (rozdział 2b.2.2.3.1).
Instalacja
Aby zainstalować program konieczna jest maszyna wirtualna Java, dzięki temu aplikacja jest niezależna od systemu operacyjnego. Instalacja odbywa się poprzez dwukrotne kliknięcie na plik install.jar lub poprzez wpisanie w konsoli (w katalogu, w którym znajduje się plik instalacyjny) komendy:
java -jar install.jar
Uruchomiony zostanie okienkowy asystent, który poprowadzi przez instalację (Rysunek %i 1).
Obsługa narzędzia
Uruchomienie programu odbywa się poprzez wybór z menu aplikacji programu ImageJ Homogeneity, lub też uruchomienie pliku z lokalizacji, w której został zainstalowany program:
- run.sh w przypadku platformy Linux
- run.bat w przypadku platformy Windows
Okno programu przedstawione zostało na Rysunku %i 2.
Aby wskazać plik DICOM do analizy należy wybrać z manu głównego (Rysunek %i 2) opcję File, a następnie Open (lub też Open recent … jeśli analizowany ma być plik wybierany już wcześniej). Pojawi się okno dialogowe wyboru pliku z systemu plików.
Zaznaczenie obszaru roboczego
Każdy z uruchamianych testów będzie działać na całym obrazie DICOM. Aby uruchomić test dla wybranego podregionu na obrazie, należy zaznaczyć obszar i dopiero wtedy uruchomić test. Zaznaczenie obszaru odbywa się poprzez narzędzia dostępne w pasku narzędziowym. Zaznaczone zostały czerwonym okręgiem na Rysunku %i 3: prostokąt, elipsa, wielokąt, obszar dowolny.
Możliwe jest łączenie nieprzecinających się ze sobą wielu wybranych regionów poprzez dodanie ich do ROI Managera. W tym celu należy:
- Zaznaczyć jeden z wybranych regionów.
- Wybrać Ctrl + t w celu otworzenia ROI Managera (Rysunek %i 4).
- Zaznaczyć kolejny obszar i dodać go do ROI Managera poprzez Ctrl + t (ten krok można powtarzać wielokrotnie).
-
Połączyć wybrane regiony w ROI Managerze (Rysunek %i 5) poprzez:
- naciśnięcie przycisku Ctrl i przytrzymanie go
- wybór myszką wszystkich regionów
- naciśnięcie przycisku More, a następnie wybór opcji OR (Combine).
Inną możliwością wybrania obszaru jest odwrócenie zaznaczonego regionu. Można tego dokonać poprzez:
- Wybór zbioru, który ma być wykluczony.
- Wybór funkcji z menu głównego Edit (Rysunek %i 2), a następnie Selection oraz Make inverse.
Wybór testu i parametrów programu
Aby uruchomić test jednorodności wariancji należy wybrać w menu głównym programu Plugins (Rysunek %i 2), następnie HomogeneityPlugin (w przypadku testu T1).
W celu uruchomienia testu jednorodności średnich oraz testu SNR należy wybrać w menu programu Plugins, następnie HomogeneityGlobal (w przypadku testu T2).
W przypadku testu T1 domyślne wartości zaczerpnięte zostały z dokumentu [1] (rozdział 2b.2.2.3.1). Możliwe jest podanie następujących parametrów wejściowych dla testu T1 (Rysunek %i 6):
| Nazwa parametru | Znaczenie |
| Window size [mm] | Długość boku kwadratowego regionu w mm, dla którego liczona jest |
| wariancja. | |
| Acceptance threshold [%] | Próg procentowy dopuszczanych różnic między wariancjami. Jeśli |
| wariancja regionu jest większa od średniej wariancji regionów | |
| sąsiadujących o wartość progu (określoną w procentach), wówczas | |
| wynik testu jest negatywny. | |
| Step size [pixel] | Liczba pikseli, o którą przesuwany jest (w wymiarze [math]X[/math] oraz [math]Y[/math]) punkt |
| zaczepienia lewego górnego wierzchołka regionu, dla którego liczona jest | |
| wariancja wartości pikseli. |
W przypadku testu T2 domyślne wartości zaczerpnięte zostały z dokumentu [2] (rozdział 2b.2.2.3.1). Możliwe jest podanie następujących parametrów wejściowych dla testu T2 (Rysunek %i 7):
| Nazwa parametru | Znaczenie |
| Window size [mm] | Długość boku kwadratowego regionu w mm, dla którego liczona jest |
| średnia wartość piksela. | |
| Acceptance | Próg procentowy dopuszczanych różnic między średnimi. Jeśli |
| threshold [%] | średnia regionu jest większa od średniej ze średnich wartości pikseli |
| regionów sąsiadujących o wartość progu (określoną w procentach), | |
| wówczas wynik testu jest negatywny. | |
| Step size [pixel] | Liczba pikseli, o którą przesuwany jest (w wymiarze [math]X[/math] oraz [math]Y[/math]) punkt |
| zaczepienia lewego górnego wierzchołka regionu, dla którego liczona jest | |
| średnia wartość pikseli. | |
| Pixel value offset | Stała wartość dodawana do wszystkich pikseli. Parametr sprzętowy |
| aparatu wykonującego zdjęcie. | |
| SNR acceptance | Próg procentowy dopuszczanych różnic między wariancją i średnią |
| threshold [%] | wszystkich wartości SNR w rozpatrywanych regionach. Jeśli |
| odchylenie standardowe wartości SNR jest większe od średniej | |
| wartości SNR o wartość progu (określoną w procentach), wówczas | |
| wynik testu jest negatywny. |
Interpretacja wyniku
Widok podsumowania testu został przedstawiony na Rysunku %i 8.
W przypadku, gdy test wykazał obecność regionów, które nie spełniają wymagań narzuconych przez test, można obejrzeć ich zestawienie poprzez kliknięcie na przycisk Details (Rysunek %i 8). Każdy region przedstawiony jest na liście zawierającej współrzędne lewego górnego rogu kwadratu wyrażone w pikselach oraz w mm (Rysunek %i 9).
W przypadku, gdy test wykazał obecność regionów, które nie spełniają wymagań narzuconych przez test można również podejrzeć ich lokalizację na pliku DICOM poprzez wybór przycisku Show faulty regions (Rysunek %i 10). Pojawia się nowe okno z kopią obrazu i zaznaczonymi obszarami w postaci ciemnych plam:
Zapis raportu do pliku
Raport z wynikiem testu można zapisać do pliku pdf wybierając przycisk Save results na oknie z podsumowaniem wyników (Rysunek %i 8). Pojawi się okno wyboru lokalizacji i nazwy pliku. Raport w formacie pdf posiada kilka sekcji:
- Nazwa pliku DICOM, na podstawie którego była przeprowadzana analiza.
- Data przeprowadzenia testu.
- Podsumowanie testu – czy wartość wyniku jest w akceptowalnym zakresie (Rysunek %i 11), czy też znaleziono regiony niespełniające warunków (Rysunek %i 12).
- Sekcja Parameters z podsumowaniem listy parametrów, dla których test został uruchomiony.
- Lista regionów niespełniających przyjętych założeń (Rysunek %i 12). Każdy region określany jest przez współrzędne lewego górnego rogu kwadratu w pikselach oraz milimetrach.
- Obraz pliku DICOM z zaznaczonymi regionami odstającymi od normy.
Kontrast progowy
Aby zainstalować program w systemie Windows, należy pobrać aplikację ze strony:
http://www.fuw.edu.pl/~egd/fiz_med/contrast/
następnie po rozpakowaniu uruchomić program main.exe.
Dane wejściowe
| [math]\xi (a)[/math] | - funkcja licząca kontrast dla zadanych parametrów lampy przy grubości złota [math]a[/math] |
| [math]d_t[/math] | - progowa grubość złota dla obiektu o średnicy 0.1 mm |
| [math]Tc_{measured}[/math] | - kontrast dla obiektu złota o średnicy 0.1 mm o progowej grubości |
| [math]Tc_{minimum}[/math] | - progowy kontrast minimalny |
| [math]Tc_{achievable}[/math] | - progowy kontrast osiągalny |
| [math]CNR_{minimum}[/math] | - wartość CNR przeskalowana względem [math]Tc_{minimum}[/math] |
| [math]CNR_{achievable}[/math] | - wartość CNR przeskalowana względem [math]Tc_{achievable}[/math] |
| [math]z(d)[/math] | - współczynnik skalujący [math]CNR_{minimum}[/math] dla różnych grubości [math]d[/math] PMMA |
| [math]CNR(d)[/math] | - wartość CNR policzona dla różnych grubości [math]d[/math] PMMA |
| Wartość | bez przeliczania kontrastu | z przeliczaniem kontrastu |
| [math]Tc_{measured}[/math] | [math]\xi (d_t)[/math] | [math]\xi (d_t)[/math] |
| [math]Tc_{minimum}[/math] | [math]23.0\%[/math] | [math]\xi (1.68\mu m)[/math] |
| [math]Tc_{achievable}[/math] | [math]15.8\%[/math] | [math]\xi (1.1\mu m)[/math] |
Warunki testu
Konieczne jest, aby spełnione było:
- [math] CNR(d) \gt CNR_{minimum} = CNR(5 cm) \cdot \frac{Tc_{measured}}{Tc_{minimum}} \cdot z(d) [/math]
Dobrze jest, aby spełnione było:
- [math] CNR(d) \gt CNR_{achievable} = CNR(5 cm) \cdot \frac{Tc_{measured}}{Tc_{achievable}} [/math]
Dlatego sprawdzany jest stosunek wartości:
- [math]\frac{CNR(d)}{ CNR_{minimum}} = \frac{CNR(d)}{CNR(5 cm)} \cdot \frac{Tc_{minimum} }{ Tc_{measured} } \cdot \frac{1}{z(d)} \cdot 100\% [/math]
oraz:
- [math]\frac{CNR(d)}{ CNR_{achievable}} = \frac{CNR(d)}{CNR(5 cm)} \cdot \frac{Tc_{achievable} }{ Tc_{measured}} \cdot 100\% [/math]
Opis aplikacji
Etap 1 wprowadzenie parametrów wejściowych
Na Rysunku %i 15 pokazany został widok okna wprowadzenia parametrów wejściowych. Konieczne jest określenie następujących parametrów, aby przejść do części obliczenia poprawności CNR:
- materiał anody (możliwy wybór: MOLIBDEN, RHOD, WOLFRAM)
- napięcie lampy w kV, separatorem części dziesiętnej jest kropka
- progowa grubość (w [mm]) płytki złota o średnicy 0.1 mm, która została obliczona przez oprogramowanie
-
flaga przeliczania kontrastu, która wskazuje w jaki sposób mają być wyliczone progowe wartości kontrastu:
- kontrast minimalny. Jeśli flaga jest zaznaczona, kontrast minialny będzie przeliczony, w przeciwnym przypadku wartość przyjęta jako 23%. Będzie to kontrast obliczony dla zadanych parametrów lampy rentgenowskiej, z dodatkową strukturą złota o grubości 1.68[math]\mu m[/math]
- kontrast osiągalny. Jeśli flaga jest zaznaczona, kontrast osiągalny będzie przeliczony, w przeciwnym przypadku wartość przyjęta jako 15.8%. Będzie to kontrast obliczony dla zadanych parametrów lampy rentgenowskiej, z dodatkową strukturą złota o grubości 1.1[math]\mu m[/math]
- kolejne elementy filtrów lampy rentgenowskiej, z możliwością wyboru materiału filtra (dostępne materiały MOLIBDEN, RHOD, SILVER, PMMA, ALUMINIUM, GOLD) oraz grubości filtra [mm]
Po wpisaniu danych należy nacisnąć przycisk Dalej (Next).
Wprowadzenie średnich wartości oraz odchyleń standardowych
W tym etapie otwarte jest okno z siatką, w którą można wprowadzić wartości statystyk prowadzące do obliczenia CNR – Rysunek %i 16.
Okno podzielone jest na 3 części:
- Przyciski kontrolne: Dalej, Porównaj z wartościami progowymi, Zapisz raport do pliku. Dopóki nie zostaną podane wszystkie dane, aktywny jest wyłącznie przycisk Dalej.
-
Okno podsumowania, na którym wyświetlane są bieżące wyniki:
- Progowy kontrast zmierzony – wartość kontrastu dla zadanych wacześniej parametrów lampy oraz podanej grubości złota
- Kontrast monimalny
- Kontrast osiągalny
- Informacja o fladze przeliczania kontrastu
- Wartość CNR odpowiadająca minimalnemu kontrastowi
- Wartość CNR odpowiadająca osiągalnemu kontrastowi
-
Arkusz z danymi wykorzystywanymi w obliczeniach. Możliwe jest podanie danych do arkusza (wpisanie, lub wklejenie ze schowka arkusza) dotyczących różnych grubości PMMA: 2, 3, 4, 4.5, 5, 6 oraz 7cm. W kolumnach możliwe jest podanie danych wejściowych:
- napięcie [kV]
- obciążenie prądowo-czasowe [mAs]
- średnia wartość piksela na obszarze płytki aluminiowej
- średnia wartość piksela poza obszarem płytki aluminiowej
- odchylenie standardowe wartości piksela na obszarze płytki aluminiowej
- odchylenie standardowe wartości piksela poza obszarem płytki aluminiowej
Oraz kolumny z wartościami obliczonymi przez aplikację:
- CNR
- Porównanie dla głębokości [math]d[/math] wartości [math]CNR(d)[/math] z minimalną wartością, czyli: [math]CNR(d)/CNR_{minimum}[/math], przedstawione w procentach
- Porównanie dla głębokości [math]d[/math] wartości [math]CNR(d)[/math] z osiągalną wartością, czyli: [math]CNR(d)/CNR_{achievable}[/math], przedstawione w procentach
Etap 3. Wykonanie testu - porównanie wartości CNR z progami akceptacji
Po naciśnięciu przycisku Porównaj z wartościami progowymi wartość CNR dla każdej z grubości PMMA zostanie porównana z wartościami progowymi: [math]CNR_{minimum}[/math] oraz [math]CNR_{achievable}[/math]. W kolumnach Jeśli CNR będzie większe niż wartość progowa, czyli wartość ilorazu będzie [math]\ge 100\%[/math] komórka zostanie podświetlona na zielono. W przeciwnym przypadku, komórka zostanie podświetlona na czerwono - przykład na rysunku %i 18.
Zapis raportu do pliku
Po naciśnięciu przycisku Zapisz raport do pliku możliwe jest wybranie, lub stworzenie nowego pliku pdf na dysku komputera, który będzie zawierać raport z przeprowadzonego testu.
AGD
Liczenie warstwy półchłonnej (HVL):
-
Należy wybrać instytucję itp. Zbiór instytucji znajduje się w zewnętrznym pliku Instytucje.npz (format pliku pythonowego do przechowywania macierzy). Po wybraniu z listy instytucji np. Inst1, na liście mammografów pojawią się tylko te zdefiniowane dla Inst1 (tak samo z kolejnymi parametrami). Dla danej instytucji, mammografu i detektora można zdefiniować tylko jedną parę odległości ognisko - detektor i ognisko - stolik.
- Jeśli instytucji/mammografu/detektora nie ma jeszcze na liście należy wybrać Dodaj [math]\rightarrow [/math] Zdefiniuj układ pomiarowy.
- Jeśli chcemy usunąć daną instytucję/mammograf należy wybrać Usuń [math]\rightarrow [/math] Usuń układ pomiarowy. Przy usuwaniu układu pomiarowego zostaną oczywiście usunięte wszystkie policzone dla niego wartości HVL.
- Po wybraniu instytucji itp. należy wpisać napięcie, mAs i wyniki pomiarów dawki. Obecnie wystarczy uzupełnić pierwszą kolumnę oraz dowolną, dla której dawka będzie wynosiła poniżej połowy dawki z pierwszej kolumny. Jeśli w danej kolumnie pozostaną puste komórki program poprosi o ich uzupełnienie.
- Po wykonaniu obliczeń można zapisać raport (raport zapisuje wartości obliczone od uruchomienia programu do zapisania raportu), wybrać plik [math]\rightarrow [/math] nowy żeby policzyć kolejne HVL lub kontynuować do liczenia AGD.
Liczenie średniej dawki gruczołowej (AGD):
-
Można je uruchomić kontynuując po obliczeniu HVL lub z paska wybrać Licz [math]\rightarrow [/math] AGD
- Jeśli kontynuuje się obliczenia należy uzupełnić jedynie pola mAs i grubość płyt z PMMA.
- Wyniki obliczeń HVL można również wczytać z zewnętrznego pliku Zbior HVL.npz. Są one przyporządkowane do konkretnego zestawu instytucja/mammograf/detektor. Aby wczytać dane należy wybrać Zapisane HVL [math]\rightarrow [/math] Wybierz anodę/filtr.
- Można również kontynuować obliczenia AGD z poprzednio wykorzystanymi ustawieniami dla HVL, wystarczy kliknąć w przycisk na dole kontynuuj obliczenia dla tego samego układu.
- W przypadku AGD w raporcie zapisywanie są wartości do zmienienia instytucji lub do zapisania raportu. Jeśli zmienimy instytucję a nie zapiszemy wcześniej raportu to program zapyta czy chcemy zapisać poprzedni raport.
Funkcje detektorowe
Rozwinięcia skrótów liczonych przez program funkcji przedstawiają się nastepująco: DRF - Detector Response Function, NPS - Noise Power Spectra, MTF - Modulation Transfer Function, DQE - Detective Quantum Efficiency.
Obliczanie funkcji DRF
Krok 1:
Wprowadzić w kolejne pola odpowiednie wartości dotyczące warunków wykonywania pomiarów. Wybrać sposób wykonywania pomiarów oraz ich liczbę.
Krok 1a:
Jeśli wybrano pomiar w dwóch punktach, to dla każdej wartości ekspozycji należy podać wartości Air KERMA zmierzone w dwóch punktach odległych od siebie o wartość podaną w polu „odległość pomiędzy punktami pomiaru”.
Krok 1b:
Jeśli wybrano pomiar w jednym punkcie, to dla każdej wartości ekspozycji należy podać wartość Air KERMA zmierzoną w punkcie odległym od ogniska o wartość podaną w polu „odległość punktu pomiaru od ogniska”.
Krok 2:
Dla każdego pomiaru należy wczytaż obraz w formacie DICOM (spotykane rozszerzenia to *.dcm,*.IMA), który został wykonany przy tych samych ustawieniach aparatu, co odpowiedni pomiar Air KERMA. Obraz powinien być wykonany bez używania jakichkolwiek fantomów, czy obecności innych obiektów w polu obrazowania i w jego pobliżu.
Zapisywanie/wczytywanie danych:
Wypełniony formularz można zapisać do pliku przy użyciu przycisku „Zapisz wprowadzone dane” widocznego u góry interfejsu. Zapisane dane można później wczytać przyciskiem „Wczytaj zapisane dane”.
Krok 3:
Wybór pola do obliczeń funkcji DRF. W tym celu należy wyświetlić dowolny obraz przy użyciu przycisku „Wyświetl obraz”. Pojawi się wtedy okno widoczne po lewej stronie - Rysunek %i 22.
Krok 4:
Używając przycisków pod wyświetlonym obrazem, należy powiększyć wybrany obszar obrazu, który spełnia odpowiednie kryteria. Obszar ten nie powinien zawierać żadnych niejednorodności, powinien być możliwie jak największy i znajdować się możliwie blisko prawej krawędzi obrazu.
Krok 5:
Zaakceptować wybór dużym przyciskiem na dole ekranu o treści „Kliknij, aby z obrazu widocznego po lewej wybrać obszar do obliczeń”. Z wybranego obszaru program automatycznie wyekstrahuje odpowiedniej wielkości obszar do obliczeń i wyświetli go z prawej strony. Na obrazie z lewej pojawi się zielona ramka zakreślająca używany obszar (Rysunek %i 23).
Krok 6 nieobowiązkowy:
Sugerowane jest zweryfikowanie, czy wybrany obszar wygląda właściwie na wszystkich wczytanych plikach. W tym celu można kolejno wyświetlać obrazy lub użyć przycisku „Wyświetl obszary dla wszystkich plików”, który wyświetli jedno okno zawierające wszystkie używane obszary.
Krok 7:
Kliknąć w przycisk „oblicz” w głównym oknie programu. Jeśli wszystkie poprzednie kroki zostały wykonane prawidłowo program dopasuje i wyświetli wykresy funkcji, a z prawej strony wykresów pojawią się wartości odpowiednich współczynników dopasowania.
Obliczanie funkcji NPS
Krok 1:
Wykonać obliczenia funkcji DRF.
Krok 2:
Wczytać kolejne pliki obrazów uzyskane w jednakowych warunkach. Dodatkowe wiersze tworzy się klikając na przycisk z ikoną strzałki w dół. Strzałka w górę kasuje wiersze. Należy zwrócić uwagę, aby nie pozostawiać nieużywanych wierszy.
Krok 3:
Wybrać obszar do obliczeń. Dokonuje się to w sposób identyczny jak przy obliczaniu funkcji DRF (kroki 3-6).
Krok 4: Kliknąć w przycisk „oblicz” w głównym oknie programu. Jeśli wszystkie poprzednie kroki zostały wykonane prawidłowo program obliczy funkcję NPS i wyświetli jej wykresy.
Obliczanie funkcji MTF
Krok 1:
Wykonać obliczenia funkcji DRF.
Krok 2:
Wczytać pliki obrazów wykonanych z użyciem odpowiedniego fantomu. Kolejne zdjęcia powinny zawierać wszystkie możliwe kierunki krawędzi. Dla dwóch pozycji fantomu o dwóch krawędziach zdjęcia powinny one wyglądać jak na Rysunku %i 24.
Krok 3:
Wybrać obszary do obliczeń, dla każdego obrazu z osobna. Wykonuje się to w sposób analogiczny jak przy obliczaniu funkcji DRF (kroki 3-6) z tą różnicą, że wybrany obszar powinien zawierać tylko i wyłącznie krawędzie fantomu. Wszelkie inne elementy widoczne w wybranym obszarze mogą uniemożliwić wykonanie obliczeń, doprowadzą do błędnych lub nonsensownych wyników.
Krok 3a:
Powiększyć wybrany obszar obrazu zawierający krawędzie. Powinno być to wykonane jak na Rysunku %i 25.
Krok 3b:
Zaakceptować wybór obszaru przyciskiem „Wybierz widoczny obszar”. Po kliknięciu tego przycisku powinien pojawić się widok jak na Rysunku %i 26.
Krok 4:
Kliknąć w przycisk „oblicz”. Jeśli wszystkie poprzednie kroki zostały wykonane prawidłowo program obliczy funkcje ESF, LSF i MTF i wyświetli ich wykresy.
Krok 5:
Pod wykresami funkcji MTF można odnaleźć pola zawierające informacje o częstości w połowie wysokości (dla wartości 0,5) oraz wartość całki (pole pod wykresem) od częstości zero do wybranej przez użytkownika.
Obliczanie funkcji DQE
Krok 1:
Wykonać obliczenia funkcji DRF.
Krok 2:
Wykonać obliczenia funkcji NPS.
Krok 3:
Wykonać obliczenia funkcji MTF.
Krok 4:
Upewnić się, że obrazy używane do obliczeń funkcji NPS i MTF zostały wykonane w tych samych warunkach. W szczególności dla takiej samej wartości ekspozycji oraz obecności, bądź nieobecności kratki przeciwrozproszeniowej.
Krok 5:
Wybrać system pomiarowy, czyli typ mammografu. Jeśli na liście nie ma odpowiedniego przypadku można go wprowadzić klikając na przycisk „Edytuj listę systemów”. Po edycji należy kliknąć na przycisk „Odśwież listę systemów”.
Krok 6:
Kliknąć w przycisk „oblicz”.
Wykresy
Pod każdym wykresem znajduje się pasek narzędzi (Rysunek %i 27), które pozwalają na wykonanie szeregu operacji na wykresie oraz pasek stanu, który wskazuje aktualną pozycję kursora na wykresie ([math]x,y[/math]), a w przypadku obrazów również wartość piksela, nad którym się znajduje ([math]z[/math]).
Na pasku występują następujące narzędzia począwszy od lewej:
Home – powrót widoku wykresu do stanu początkowego;
Back - powrót widoku wykresu do wcześniejszego stanu;
Forward – przejście do późniejszego stanu (możliwe po powrocie);
Pan – przesuwanie wykresu;
Zoom – powiększanie wybranego fragmentu wykresu;
Save – zapis widocznej postaci wykresu do pliku graficznego;
Pokaż w nowym oknie – wyświetla wykres w osobnym oknie.
Po prawej stronie wykresu, na którym wyświetlono obraz mogą się znajdować jeden lub dwa suwaki (Rysunek 31). Suwak pojedynczy odpowiada bezpośrednio za górną granicę skali kolorów na wyświetlanym obrazie. Wy- stępuje on na dwuwymiarowej, kolorowej mapie NPS. Jego wpływ na skalę nie jest liniowy, lecz eks- ponencjalny, dzięki czemu może on objąć bardzo duży zakres wartości. Suwak podwójny odpowiada za środek i szerokość skali szarości na wyświetlanym obrazie. Występuje on na wykresach prezentujących zdjęcia. Ich wpływ na skalę jest liniowy.
Skrypt jest udostępniony na licencji Creative Commons Uznanie autorstwa-Na tych samych zasadach 3.0 Polska. Autor: Beata Brzozowska