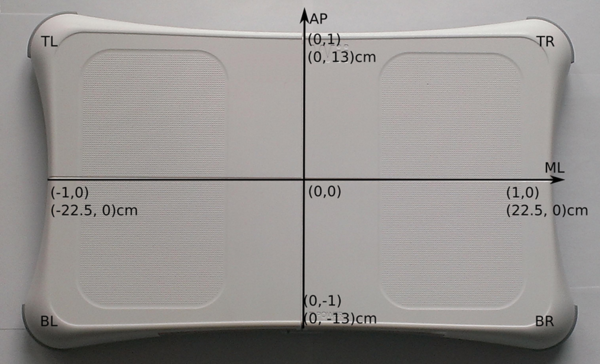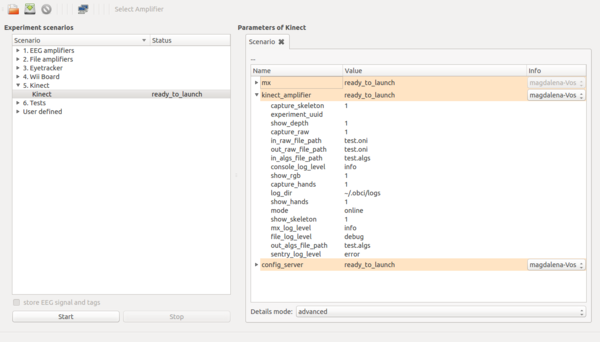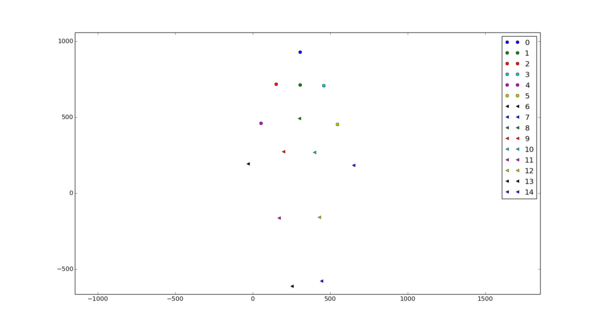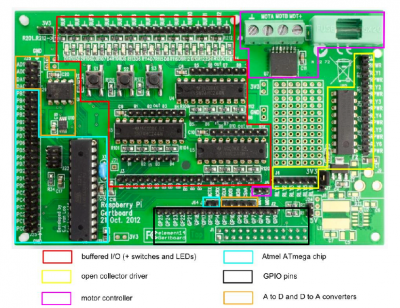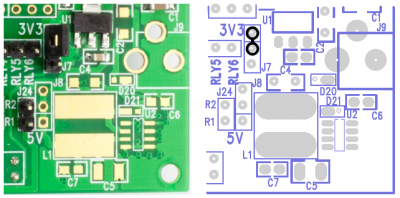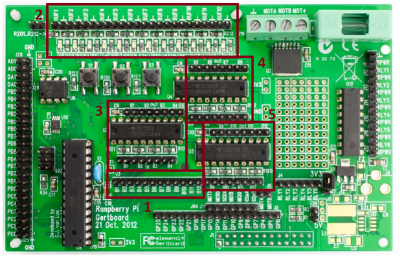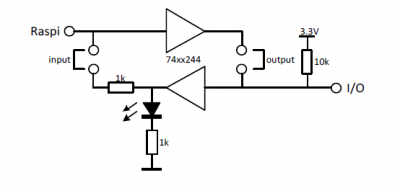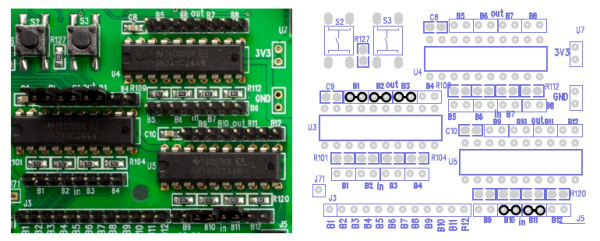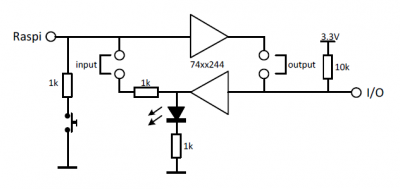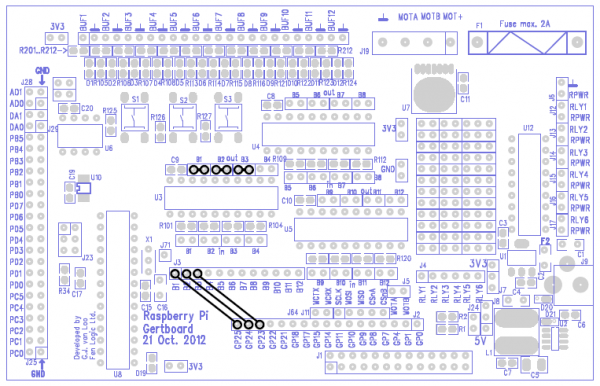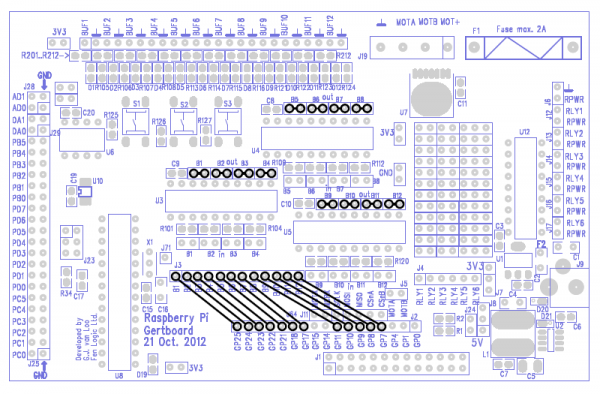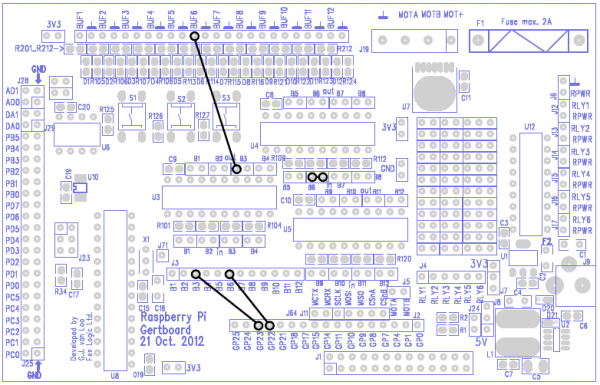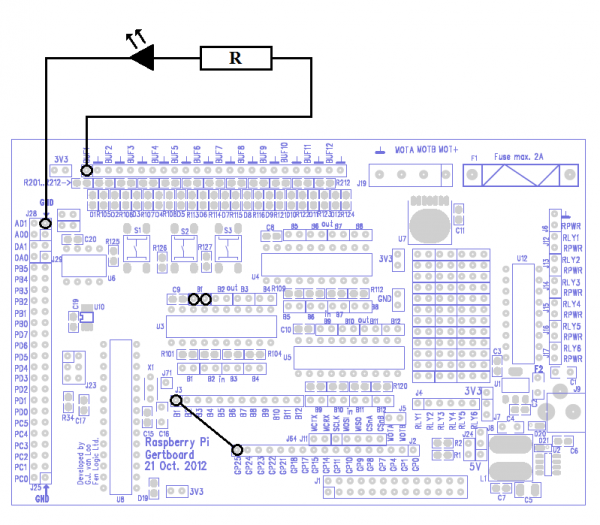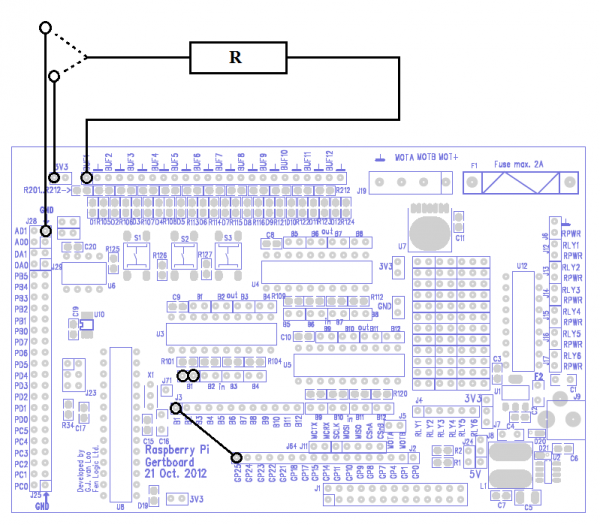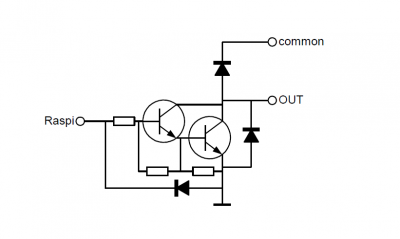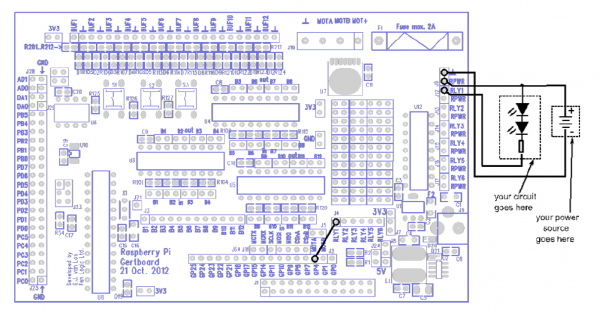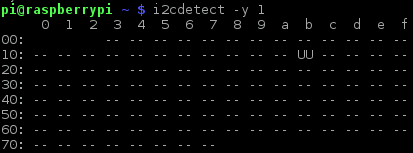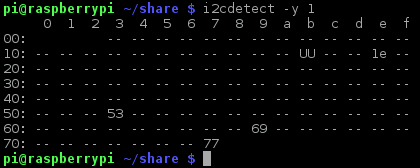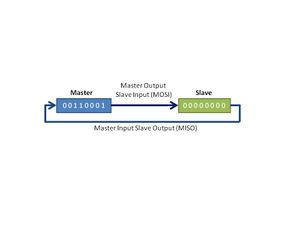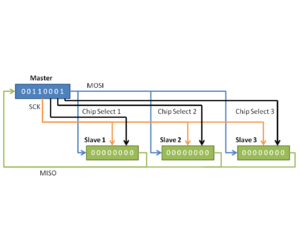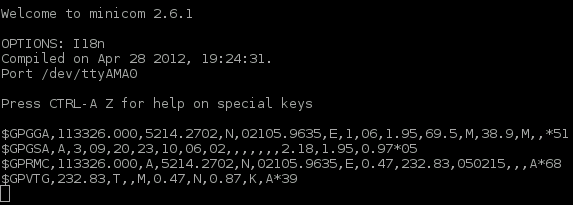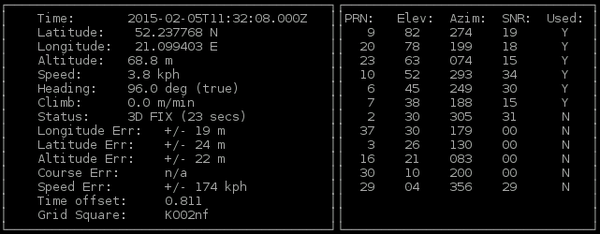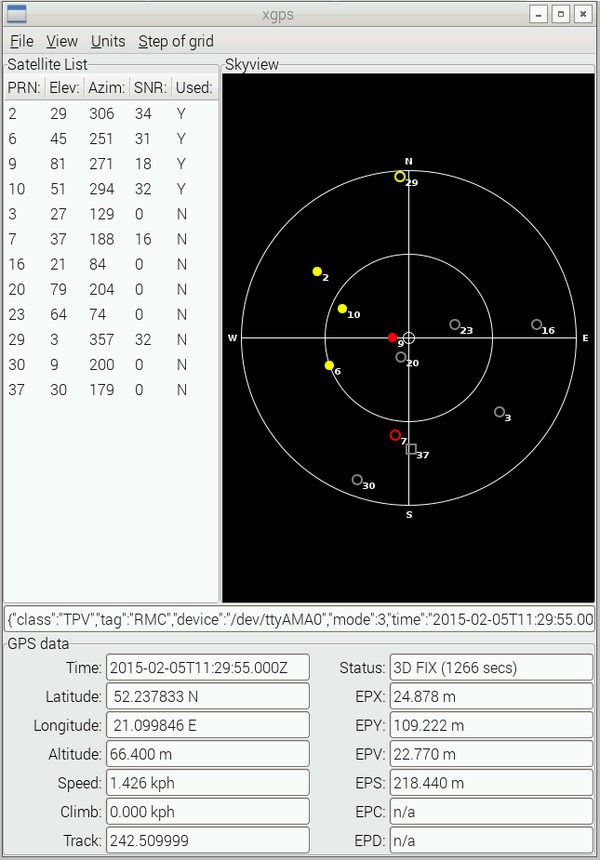Nowe technologie w fizyce biomedycznej: Różnice pomiędzy wersjami
| Linia 944: | Linia 944: | ||
Do tej pory, za pomocą Raspberry Pi, sterowaliśmy zewnętrznymi "urządzeniami" takimi jak diody. W tym celu wystarczało dostępne w małym komputerze napięcie 3,3 V. Jednak aby sterować zewnętrznymi urządzeniami, które korzystają z wyższego napięcia niż dostępne w Raspberry Pi, niezbędne jest wyjście typu otwarty kolektor (schemat układu, który kryje się pod tym wyjściem został przedstawiony poniżej). | Do tej pory, za pomocą Raspberry Pi, sterowaliśmy zewnętrznymi "urządzeniami" takimi jak diody. W tym celu wystarczało dostępne w małym komputerze napięcie 3,3 V. Jednak aby sterować zewnętrznymi urządzeniami, które korzystają z wyższego napięcia niż dostępne w Raspberry Pi, niezbędne jest wyjście typu otwarty kolektor (schemat układu, który kryje się pod tym wyjściem został przedstawiony poniżej). | ||
| − | [[Plik:OpenCollector.png| | + | [[Plik:OpenCollector.png|400px|thumb|center|<figure id="fig:wbb"></figure>Schemat układu z wyjściem typu otwarty kolektor. Źródło: Gertboard User Maual]] |
| Linia 1211: | Linia 1211: | ||
[[File:Opis_płyty_RP_small.png|600px|thumb|center|<figure id="fig:spi_sck"></figure>Opis płyty głównej komputera Raspberry Pi Rev. 2 ver. B. Złącze Display Serial Interface (DSI) służy do podłączenia zewnętrznego wyświetlacza, złącze Camera Serial Interface (CSI) przeznaczona jest do podłączenia zewnętrznej kamery. Złącze JTAG jest złączem programowania/debugowania chipu Broadcom, wykorzystywane podczas produkcji.]] | [[File:Opis_płyty_RP_small.png|600px|thumb|center|<figure id="fig:spi_sck"></figure>Opis płyty głównej komputera Raspberry Pi Rev. 2 ver. B. Złącze Display Serial Interface (DSI) służy do podłączenia zewnętrznego wyświetlacza, złącze Camera Serial Interface (CSI) przeznaczona jest do podłączenia zewnętrznej kamery. Złącze JTAG jest złączem programowania/debugowania chipu Broadcom, wykorzystywane podczas produkcji.]] | ||
| + | --> | ||
===Zajęcia 2=== | ===Zajęcia 2=== | ||
Wersja z 12:19, 11 mar 2017
Spis treści
- 1 Wprowadzenie
- 2 Posturograf
- 3 Kamery 3D
- 4 Raspberry Pi
Wprowadzenie
Przedmiot "Nowe technologie w fizyce biomedycznej" to 30 godzin zajęć i 3 punkty ECTS. Jego celem jest umożliwienie studentom wykorzystania rewolucyjnych i tanich technologii, nie uwzględnianych dotychczas w programach kształcenia w UW, w działalności naukowej i gospodarczej, oraz rozbudzenie kreatywności. Adresowany jest do studentów studiów II stopnia Fizyki Medycznej i Neuroinformatyki na Wydziale Fizyki. Zajęcia mają formę zajęć warsztatowych/pracowni. Przewiduje się 7 stanowisk dla 14 studentów pracujących w parach. Pojedyncze zajęcia na pracowni trwają 2h. Program podzielony jest na 3 bloki tematyczne:
- Posturografia - 8h (4 zajęcia)
- Kamery 3D - 8h (4 zajęcia)
- Raspberry Pi - 14h (7 zajęć)
Warunkiem uczestnictwa w zajęciach jest uprzednie zaliczenie przedmiotów „Pracownia fizyczna i elektroniczna”, „Analiza sygnałów” oraz podstawowa znajomość języka Python.
Zaliczenie przedmiotu odbywa się na podstawie:
- obecności (maksymalnie 2 nieusprawiedliwione nieobecności)
- przedstawienia prezentacji z wynikami na koniec tematu: Posturografia, Kamery 3D
- projektu zaliczeniowego na koniec tematu: Raspberry Pi
Posturograf
Opis bloku tematycznego: Zajęcia warsztatowe składające się z wprowadzającego w tematykę zajęć wykładu i indywidualnych ćwiczeń wykonywanych przez studentów. Studenci w czasie zajęć przeprowadzają standardowe pomiary posturograficzne, a następnie analizują zebrane dane.
Plan zajęć
Zajęcia 1:
- Wstęp teoretyczny:
- Wii Balance Board (budowa, główne biblioteki obsługujące sensor, zastosowania)
- Projesjonalne systemy do rejestracji siły nacisku
- Równowaga a stabilność posturalna
- Podstawowe zadania posturograficzne
- Opis wybranych wskaźników do zadań posturograficznych
- Wprowadzenie do pomiarów przeprowadzanych na zajęciach (zapoznanie się z wybranymi scenariuszami oraz modułami do analizy)
- Zapoznanie się z działaniem Wii Balance Board
- Przeprowadzenie pomiarów
Media: WiiBoard.pdf Informacje wstępne oraz opis zadań
Zajęcia 2,3,4:
- Analiza zebranych danych
- Prezentacja wyników
Pomiary
Pomiary przeprowadzane są w środowisku OpenBCI. Architektura systemu oraz opis wybranych scenariuszy jest dostępny na stronie http://bci.fuw.edu.pl/wiki/Tutorials. Szczegółowe informacje dotyczące konfiguracji OpenBCI na Ubuntu 14.04 LTS można znaleźć pod adresem http://deb.braintech.pl/. Po zainstalowaniu pakietów źródła znajdą sie w katalogu /usr/share/openbci.
Z OpenBCI można również korzystać na systemie Windows -> instrukcja Media: obci_Windows.pdf
Rejestracja danych odbywa się w środowisku OpenBCI. System ten uruchamiamy wykonując w terminalu polecenie:
$ obci_gui --presets new_tech
Podczas zajęć przeprowadzone zostaną następujące pomiary:
- stanie swobodne z oczami otwartymi/zamkniętymi,
- wychylenia szybkie i "z przytrzymaniem" bez informacji zwrotnej dla badanego (w przód, w tył, w prawo, w lewo),
- wychylenia szybkie i "z przytrzymaniem" z informacją zwrotną dla badanego (w przód, w tył, w prawo, w lewo).
W wyniku każdego pomiaru otrzymujemy komplet trzech plików (lokalizacja: Katalog Domowy):
- Plik z sygnałem (.raw) zapisanym w formacie binarnym. W pliku znajdują się próbki z pięciu kanałów – wartości z czterech czujników WBB oraz momenty w czasie (w sekundach) mierzone względem pojawienia się pierwszej próbki.
- Plik z metadanymi (.xml), w którym znajdują się szczegółowe informacje dotyczące rejestracji (nazwy kanałów, częstość próbkowania, całkowita liczba próbek itp.).
- Plik ze znacznikami (.tag), w którym zapisywane są momenty kolejnych zdarzeń (np. początek i koniec wykonywania zadania) zsynchronizowane z sygnałem. Każdy znacznik posiada charakterystyczną nazwę, moment wystąpienia w sygnale, długość oraz ewentualnie opis.
W przypadku zadań z informacją zwrotną dla badanego generowane są dwa pliki ze znacznikami. Interesujące nas informacje znajdują się w pliku z rozszerzeniem .game.tag.
Analiza danych
Przygotowanie danych do analizy
Pierwszym etapem analizy jest wstępne przetworzenie danych. W tym celu należy wyestymować rzeczywistą częstość próbkowania Fs (w idealnym przypadku wynosi ona 65 Hz) oraz przepróbkować sygnał do częstości fs ok. 30 Hz (wychylenia swobodne widoczne są głównie w niższych częstościach).
#!/usr/bin/env python
# -*- coding: utf-8 -*-
from obci.analysis.balance.wii_read_manager import WBBReadManager
from obci.exps.ventures.analysis import analysis_baseline
from obci.analysis.balance.wii_preprocessing import *
from obci.analysis.balance.wii_analysis import *
def read_file(file_path, file_name, tag_format = 'obci'):
file_name = file_path+file_name
wbb_mgr = WBBReadManager(file_name+'.obci.xml', file_name+'.obci.raw', file_name + '.' + tag_format + '.tag')
return wbb_mgr
FILE_PATH = '/home/newtech/'
FILE_NAME = 'wii_baseline_2015-03-04_15-02-01' #przykładowa nazwa pliku
#wczytanie danych
wbr_baseline = read_file(FILE_PATH, FILE_NAME)
#estymacja częstości próbkowania Fs
Fs = analysis_baseline.estimate_fs(wbr_baseline.mgr.get_channel_samples('TSS'))
#wpisanie częstości Fs do obiektu
wbr_baseline.mgr.set_param('sampling_frequency', Fs)
#przepróbkowanie z czynnikiem 2
wbr_baseline = wii_downsample_signal(wbr_baseline, factor=2, pre_filter=True, use_filtfilt=True)
#odczytanie nowej częstości próbkowania fs
fs = float(wbr_baseline.mgr.get_param('sampling_frequency'))
Po takich operacjach dane przechowywane w obiekcie 'wbr_baseline' klasy WBBReadManager są gotowe do użycia. Klasa ta posiada metodę 'get_raw_signal', która zwraca 4-kanałową macierz z danymi z 4 czujników (są to kanały odpowiadające kolejno czujnikom: górny lewy-TL, górny prawy-TR, dolny prawy-BR, dolny lewy-BL). Można wyznaczyć wartości wychyleń w kierunkach x i y na podstawie informacji z czterech czujników (rys. 20).:
[math]x=\frac{(TR+BR)-(TL+BL)}{TR+TL+BL+BR}[/math]
[math]y=\frac{(TR+TL)-(BR+BL)}{TR+TL+BL+BR}[/math]
Należy pamiętać, że dane z czujników pochodzą z układu odniesienia deski Wii Board - zatem uzyskane wartości x i y mieszczą się w zakresie od -1 do 1. Aby uzyskać dane w cm trzeba przemnożyć współrzędne x i y przez odpowiednie czynniki:
Jednak w przypadku niektórych zadań należy jeszcze, przed wyznaczaniem x i y, odpowiednio wyciąć interesujące nas dane względem znaczników. Czynność tę wykonuje funkcja 'wii_cut_fragments', która zwraca listę obiektów 'smart_tags'. Liczba tych obiektów odpowiada liczbie zdarzeń z danym znacznikiem (dla stania swobodnego lista będzie miała tylko jeden element, natomiast dla wielokrotnych wychyleń będzie ich kilka). Każdy element na tej liście, posiada metodę 'get_samples' zwracającą dane w macierzy 7 kanałowej. W pierwszych 4 kanałach znajdują się dane z czujników TL,TR,BR,BL.
smart_tags = wii_cut_fragments(wbr_baseline, start_tag_name='ss_start', end_tags_names=['ss_stop'])
TL = smart_tags[0].get_samples()[0,:]
TR = smart_tags[0].get_samples()[1,:]
BR = smart_tags[0].get_samples()[2,:]
BL = smart_tags[0].get_samples()[3,:]
Znaczniki 'start_tag_name' oraz 'end_tags_names' dla poszczególnych pomiarów:
- stanie swobodne oczy otwarte: 'ss_start', 'ss_stop'
- stanie swobodne oczy zamknięte: 'ss_oczy_start', 'ss_oczy_stop'
- wychylenia szybkie bez informacji zwrotnej: 'szybkie_start', 'szybkie_stop'
- wychylenia "z przytrzymaniem" bez informacji zwrotnej: 'start', 'stop'
- stanie swobodne jako kalibracja do zadań z informacją zwrotną: 'ss_start', 'ss_stop'
- wychylenia szybkie z informacją zwrotną: nie ma znaczników - ciągły zapis danych
- wychylenia "z przytrzymaniem" z informacją zwrotną: 'start_1', 'finish'
Podczas wczytywania danych z informacją zwrotną interesujące nas informacje znajdują się w pliku z rozszerzeniem .game.tag. Zatem należy ustawić parametr 'tag_format' w wywołaniu funkcji read_file na 'game' (zamiast domyślnie ustawionego 'obci'). Znaczniki czasowe gry nie są zsynchronizowane z sygnałem, ponieważ gra uruchamiana jest w osobnym wątku, który nie ma możliwości komunikacji z multiplekserem. Z tego względu każdy znacznik zapisany w tym pliku posiada czas systemowy, który należy wyrównać względem pierwszej próbki w sygnale. Procedura ta została zaimplementowana w poniższej funkcji, którą należy wykonać przed przepróbkowaniem sygnału:
wbr_sway.mgr = analysis_helper.set_first_timestamp(wbr_sway.mgr)
Dalsze kroki przygotowania danych do analizy wykonujemy tak samo. Dla przypadku wychyleń "z przytrzymaniem" obiekty w liście zwróconej przez funkcję 'wii_cut_fragments' odpowiadają kolejnym realizacjom zadania. Mają one jednak nieco inną strukturę. Oprócz metody 'get_samples()', za pomocą której tak jak poprzednio wczytamy dane z 4 czujników, posiadają również metody:
- 'get_end_tag()' - zwraca strukturę, która w polu ['desc']['type'] przechowuje informację o tym czy zadanie zostało wykonane poprawnie (0-niepoprawnie, 1-poprawnie)
- 'get_start_tag()' - zwraca strukturę, która w polu ['desc']['type'] przechowuje informację o kierunku wychylenia (pole 'direction', wartości: 'up','down','left','right') oraz o poziomie trudności zadania (pole 'level'). Aby wydobyć informację o kierunku wychylenia (analogicznie dla poziomiu trudności) można skorzystać z funkcji: eval(smart_tags[index].get_start_tag()['desc']['type'])['direction']
Informacje o poziomie trudności, poprawności wykonania zadania oraz kierunku będą potrzebne do podjęcia decyzji, które próby wykonania zadania będą brane do dalszej analizy. Interesują nas jedynie te poprawne o najwyższym poziomie trudności w każdym z kierunków.
Analiza danych: stanie swobodne
W przypadku stania swobodnego z oczami zamkniętymi oraz otwartymi, studenci mają za zadanie wyznaczyć następujące wskaźniki posturograficzne:
- położenie środka równowagi COP (center of posture)
- maksymalne przemieszczenie względem położenia środka równowagi (w AP,ML oraz przestrzeni AP/ML),
- długość drogi względem położenia środka równowagi (w AP,ML oraz przestrzeni AP/ML),
- średnia prędkość przemieszczenia (w AP,ML oraz przestrzeni AP/ML),
- wskaźnik Romberga - stosunek różnicy długości drogi przy oczach zamkniętych i otwartych, do sumy długości drogi przy oczach zamkniętych i otwartych
Dokładny opis matematyczny wyżej wymienionych wskaźników znajduje się w pracy (Prieto, 1996).
Należy również przedstawić na wykresie przebieg ruchu COP oddzielnie w płaszczyźnie AP, ML oraz w przestrzeni AP/ML.
Dodatkowo studenci mają za zadanie przeprowadzić analizę rozkładu przestrzennego punktów statokinezjogramu. Statokinezjogramem lub posturogramem nazywamy wędrówkę COP w dwuwymiarowej płaszczyźnie podparcia. Kierunki na tej płaszczyźnie określa się jako AP (y) lub ML (x), przy czym ML oznacza wychylenia w płaszczyźnie czołowej (medio-lateral), a AP w płaszczyźnie strzałkowej (anterio-posterior). W celu przeprowadzenie takiej analizy, cały zakres zostaje podzielony na jednakowe komórki. Następnie obliczony zostaje histogram przestrzenny czasu przebywania w każdej z nich. Taki histogram pozwala ocenić, czy kontrola położenia referencyjnego COG (center of gravity), a tym samym pionowa orientacja ciała, jest prawidłowa. Wyznacznikiem prawidłowej kontroli jest histogram o skupionym rozkładzie i z wyraźnym maksimum. Upośledzenie kontroli objawia się tym, że histogram przestrzenny staje się rozmyty lub wyraźnie niesymetryczny (Błaszczyk, 2004).
Analiza danych: wychylenia dynamiczne
Oprócz wskaźników statycznych stabilności do oceny kontroli posturalnej wykorzystuje się również miary dynamiczne. Z punktu widzenia miar bezpośrednich, istotna jest ocena kontroli środka ciężkości ciała w czasie jego świadomego przemieszczania w wyznaczonym kierunku. W ramach pomiarów, studenci mieli za zadanie wykonać dwa rodzaje wychyleń (szybkie i "z przytrzymaniem") w dwóch warunkach: bez informacji zwrotnej dla badanego oraz z informacją zwrotną dla badanego. Dla każdego z przypadków należy wyznaczyć następujące parametry:
- położenie środka równowagi (dla warunku bez informacji zwrotnej będzie to COP ze stania swobodnego z oczami otwartymi, natomiast dla warunku z informacją zwrotną będzie to COP z sesji kalibracyjnej)
- wartość maksymalnego wychylenia (w określonym kierunku) względem położenia równowagi,
- wykresy składowych wychwiań względem położenia równowagi w płaszczyźnie AP, ML w zależności od czasu oraz wypadkowa trajektoria przemieszczeń COP (w dwuwymiarowej przestrzeni AP, ML).
i zbadać czy informacja zwrotna wpływa na rezultaty badanego.
Literatura:
- Błaszczyk J., Biomechanika kliniczna, PZWL, 2004
- Prieto T.E. et al., Measures of postural steadiness: differences between healthy young and elderly adults, IEEE Trans Biomed Eng, 1996, 43(9):956-66
Kamery 3D
Plan zajęć
Zajęcia 1:
- Wstęp teoretyczny:
- Budowa i zasada działania sensora Kinect.
- Opis podstawowych bibliotek wykorzystywanych do komunikacji z urządzeniem.
- Profesjonalne systemy do rejestracji ruchu
- Zastosowania w biomechanice oraz rehabilitacji.
- Zapoznanie się z działaniem sensora Kinect
- Pomiary:
- W ramach pomiarów studenci wykonają standardowy test wykorzystywany w medycynie sportowej do oceny prawdopodobieństwa urazów więzadła krzyżowego przedniego (ACL).
Media:3D_Kinect.pdf Informacje wstępne oraz opis zadań
Zajęcia 2,3,4:
- Analiza zebranych danych
- Zaprezentowanie uzyskanych wyników
Sensor Kinect
Śledzenie ruchów postaci ludzkiej w ogólności znajduje zastosowanie m.in. w analizie chodu, diagnostyce chorób związanych z układem ruchu człowieka, analizie ruchu sportowców, czy nawet w procesie animacji postaci na potrzeby produkcji filmów i gier. W tym celu wykorzystuje się głównie profesjonalne markerowe systemy śledzenia ruchu (marker-based motion capture systems) określane w skrócie jako systemy mocap. Systemy te wymagają zastosowania specjalistycznego sprzętu, a na ciele śledzonej postaci muszą zostać umieszczone odpowiednie markery, przez co rejestracja musi odbywać się w warunkach laboratoryjnych. Systemy te nie nadają się do śledzenia ruchu w czasie rzeczywistym, a przesłonięcie lub przemieszczenie markerów w trakcie ruchu może być przyczyną błędów. Z tych względów coraz większe zainteresowanie zyskują bezmarkerowe systemy śledzenia ruchu, które wykorzystują zaawansowane algorytmy analizy obrazu.
Sensor Kinect firmy Microsoft do śledzenia ruchu postaci wykorzystuje informacje z kamery głębokości. Znajduje on zastosowanie w różnego rodzaju systemach umożliwiających interakcję człowiek-komputer, ale zaczyna również budzić coraz większe zainteresowanie w dziedzinach związanych z biomechaniką i rehabilitacją. W tym celu konieczne jest jednak określenie dokładności pozycji estymowanych przy pomocy bibliotek obsługujących sensor. Problem ten został poruszony w pracy (Webster, 2014).
Budowa sensora Kinect Xbox 360 (rys. 2):
- kamera wizyjna RGB (typu CMOS, o rozdzielczości 640x480) - przesyła serię obrazów z prędkością 30 klatek na sekundę,
- kamera głębokości (typu CMOS, o rozdzielczości ~300x200) - zwraca informację o głębokości poprzez analizę zniekształconej przez obiekt wiązki promieni podczerwonych,
- emiter podczerwieni - emituje wiązkę promieni podczerwonych,
- 4 mikrofony kierunkowe - wykorzystywane przez funkcje rozpoznawania mowy,
- napęd umożliwiający ruch głowicą z akcelerometrem.
Pomiary
Rejestracja danych odbywa się w środowisku OpenBCI. System ten uruchamiamy wykonując w terminalu polecenie:
$ obci_gui
Obsługa sensora wraz z algorytmami estymacji poszczególnych pozycji anatomicznych śledzonej postaci, możliwa jest dzięki bibliotekom OpenNI i NiTE. Scenariusz do rejestracji danych przy pomocy sensora Kinect pokazany został poniżej (rys. 3). Umożliwia on rejestrację w trybie online, i wówczas zarówno obraz RGB, jak mapa głębokości mogą zostać zapisane w domyślnym formacie .oni. Dodatkowo tworzony jest plik binarny .algs z metadanymi rejestracji, gdzie zapisywane są między innymi współrzędne wyestymowanych pozycji anatomicznych. Tryb offline umożliwa odtwarzanie plików .oni oraz .algs. W przypadku rejestracji w trybie online w scenariuszu zmieniamy następujące parametry:
capture_raw = 1 – zapis obrazu do pliku .oni (0 lub 1)
out_raw_file_path = test.oni – nazwa pliku .oni
capture_hands = 1 – zapis pozycji rąk (0 lub 1)
capture_skeleton = 1 – zapis pozycji anatomicznych (0 lub 1)
out_algs_file_path = test.algs – nazwa pliku .algs z metadanymi rejestracji
Wybierając tryb offline należy podać odpowiednią ścieżkę do plików .oni oraz .algs:
in_raw_file_path = test.oni
in_algs_file_path = test.algs
Wszystkie pliki zapisywane są w lokalizacji: /home/.obci/sandbox
Zeskok z następującym wyskokiem pionowym (drop vertical jump, DVJ) należy do badań przesiewowych, pozwalających oszacować ryzyko występienia urazu (w szczególności więzadła krzyżowego przedniego u kobiet) lub określić efekty rehabilitacji. Przed rozpoczęciem skoku osoba badana stoi na platformie o wysokości ok. 30 cm. Ma ona za zadanie wykonać zeskok z platformy na ziemię, a następnie maksymalny skok pionowy w górę. W dalszej analizie interesujące będą momenty: kontaktu pięt z podłożem (initial contact, IC) zaraz po wykonaniu zeskoku oraz moment maksymalnego zgięcia kolan (peak flexion, PF) zaraz po IC, ale przed oderwaniem pięt od podłoża w celu wykonania skoku pionowego.
Analiza danych
Studenci zapoznają się z modułami (napisanymi w języku programowania Python) do wczytywania oraz wstępnego przetwarzania danych. Następnie samodzielnie wyznaczą następujące wskaźniki biomechaniczne (opisane w pracy (Stone et al., 2013), którą można znaleźć pod adresem: [1]):
- knee valgus motion (KVM),
- frontal plane knee angle (FPKA) w dwóch momentach (w trakcie kontaktu pięt z podłożem zaraz po wykonaniu zeskoku oraz w trakcie maksymalnego zgięcia kolan),
- knee-to-ankle separation ration (KASR) w momencie PF,
- zmiana w czasie średniej pozycji bioder.
Wyniki opracowane powinny zostać w formie tabeli, gdzie zestawione zostaną wartości KVM, FPKA, KASR otrzymane dla każdej osoby z grupy. Trajektoria średniej pozycji bioder podczas wykonywania zadania powinna zostać przedstawiona na wykresie.
Analiza danych
Przykładowy skrypt do wczytywania wyników algorytmów śledzenia pozycji anatomicznych (wraz z metadanymi rejestracji):
#!/usr/bin/env python
# -*- coding: utf-8 -*-
from __future__ import print_function
import sys
sys.path.append('/usr/share/openbci/drivers/kinect/')
from KinectUtils import Serialization
class KinectDataReader(object):
def __init__(self, file_name):
super(KinectDataReader, self).__init__()
self.file_name = file_name
self.in_algs_file = open(self.file_name + '.algs', 'rb')
self._s = Serialization()
def readNextFrame(self):
return self._s.unserialize_frame(self.in_algs_file)
if __name__ == '__main__':
try:
file_name = sys.argv[1]
except Exception:
file_name = 'test'
kinect = KinectDataReader(file_name)
while True:
frame = kinect.readNextFrame()
if frame is None:
print('END OF FILE')
break
frame_index = frame[0]
hands_included = frame[1]
skeleton_included = frame[2]
frame_time = frame[3]
if skeleton_included:
skel = frame[8]
else:
skel = None
if hands_included:
hands = frame[9]
else:
hands = None
print('Idx:', frame_index, 'Time:', frame_time)
if skel is not None:
print('Skeleton: ', skel.user_x, skel.user_y, skel.user_z)
if hands is not None:
print('Hands: ', hands.hands[0].x, hands.hands[0].y, hands.hands[0].z)
Plik z metadanymi rejestracji zawiera: nagłówek, wyniki algorytmów śledzenia 15 pozycji anatomicznych, wyniki algorytmów śledzenia pozycji rąk (oddzielna opcja w scenariuszu). Pozycje anatomiczne sylwetki zapisane są w następującej kolejności:
joints = [JOINT_HEAD,
JOINT_NECK,
JOINT_RIGHT_SHOULDER,
JOINT_LEFT_SHOULDER,
JOINT_RIGHT_ELBOW,
JOINT_LEFT_ELBOW,
JOINT_RIGHT_HAND,
JOINT_LEFT_HAND,
JOINT_TORSO,
JOINT_RIGHT_HIP,
JOINT_LEFT_HIP,
JOINT_RIGHT_KNEE,
JOINT_LEFT_KNEE,
JOINT_RIGHT_FOOT,
JOINT_LEFT_FOOT]
Ich położenie (x,y,z) wyrażone jest w jednostkach [mm].
Literatura
- Stone E.E., Butler M., McRuer A., Gray A., Marks J., Skubic M., Evaluation of the Microsoft Kinect for Screening ACL Injury, Conference proceedings: ... Annual International Conference of the IEEE Engineering in Medicine and Biology Society, 2013:4152-5, 2013.
- Webster D., Celik O., Systematic review of Kinect applications in elderly care and stroke rehabilitation, Journal of NeuroEngineering and Rehabilitation, 11:108, 2014.
Raspberry Pi
Raspberry Pi
Raspberry Pi to mała (wymiary: 85.60 mm × 53.98 mm, przy wadze 45 gramów) platforma komputerowa stworzona przez brytyjską organizację charytatywną "Fundację Raspberry Pi" w celach edukacyjnych. Miała za zadanie ułatwić uczniom naukę programowania oraz sterowania zewnętrznymi urządzeniami.
Raspberry Pi zasilany jest napięciem 5V poprzez gniazdo microUSB. Niski pobór mocy jest jedną z przyczyn częstego wykorzystania Raspberry w robotyce. Komputer ten to w głównej mierze układ Broadcom:
- 512 MB RAMu
- procesor graficzny
- procesor taktowany zegarem 700MHz
Raspberry Pi nie posiada wbudowanego dysku twardego - korzysta z karty SD, którą wykorzystuje do załadowania systemu operacyjnego (Raspbian - specjalnie dedykowana wersja Debiana) i przechowywania danych. Do tego komputera można podłączyć urządzenia zewnętrzne poprzez łącza:
- HDMI - monitor
- ethernet - internet
- USB - klawiatura, myszka, itp.
Główną cechą Raspberry Pi jest zestaw połączeń GPIO (General Purpose Input Output), które pozwalają na wysyłanie i odbieranie sygnałów cyfrowych (z i do urządzeń zewnętrznych takich jak motorki, czujniki, diody, przełączniki itd.).
Gertboard
Gertboard jest to moduł rozszerzający możliwości komputera Raspberry Pi. Jego instrukcja obsługi znajduje się pod adresem: [2]. Płytka ta posiada m.in.:
- sterownik silnika prądu stałego
- 12 buforowanych portów wyjścia/ wejścia
- 3 przyciski typu tact-switch
- 6 wejść typu otwarty kolektor
- dwukanałowy 10 bitowy przetwornik analogowo-cyfrowy
- dwukanałowy 8, 10 lub 12 bitowy przetwornik cyfrowo-analogowy
Płytka ta podłączana jest bezpośrednio do pinów GPIO w Raspberry, skąd też pobiera zasilanie.
Aby zasilić płytkę Gertboard napięciem 3,3 V należy umieścić zworkę w pozycji pokazanej na poniższym rysunku (prawy dolny róg płytki).
Połączeń na płytce dokonywać będziemy korzystając ze zworek (małe czarne elementy 'zwierające' piny blisko siebie) oraz złączek (kabelki łączące piny leżące dalej od siebie).
Rząd pinów GPIO (oznaczonych czarną ramką) jest "łącznikiem" płytki Gaertboard z Raspberry Pi. Mamy zatem 17 pinów, które mogą spełniać funkcje wejścia lub wyjścia dla sygnału cyfrowego (w zależności od tego do czego je podłączymy). Przykładem może być podpięcie do nich buforowanych portów wejścia/wyjścia opisanych poniżej.
Buforowane porty I/O
Ramką nr 2 zaznaczono 12 portów wejścia/wyjścia (I/O), których sygnał po przejściu przez układ buforujący (ramki nr 3,4,5) można przekazać do/od Raspberry Pi poprzez połączenie odpowiadających im portów z obszaru ramki nr 1 z portami GPIO. Do każdego z portów I/O przypisana jest dioda (tuż pod portami w ramce nr 2), która wskazuje obecny stan logiczny danego portu.
Każdy z 12 portów I/O posiada swój obwód buforowy (schemat przedstawiono poniżej), który składa się z buforów przepuszczających prąd tylko w jednym kierunku (trójkąty), z oporników (prostokąty), z diody LED (czarny trójkąt) oraz miejsc łączeniowych (okręgi). Jeśli połączymy obwód w miejscu 'in', sygnał będzie przekazywany tylko w kierunku od portów I/O do Raspberry Pi. Jeśli umieścimy zworkę w miejscu 'out', sygnał będzie przekazywany tylko w kierunku od Raspberry Pi do portów I/O.
Na płytce Gertboard porty wejścia/wyjścia o numerach od 1-4 mają swój obwód buforowy w chipie U3 oznaczonym ramką nr 3, porty 5-8 w chipie U4 zaznaczonym ramką nr 4, porty 9-12 w chipie U5 zaznaczonym ramką nr 5. Miejsca połączenia obwodu buforowego 'in' znajdują się w dolnej połowie chipa, natomiast miejsca połączenia obwodu buforowego 'out' w górnej połowie chipa. Poniższy obrazek prezentuje takie ustawienie zworek, dla którego porty 1,2,3 będą ustawione jako 'wyjście', natomiast porty 10,11 jako 'wejście'.
Po zapoznaniu się z powyższymi oznaczeniami studenci mają za zadanie wykonać połączenia na desce Gertboard tak aby:
- buforowany port BUF_3 był portem wyjścia, na który sygnał jest przekazywany przez port GP22
- buforowany port BUF_8 był portem wejścia, który przekazuje sygnał na port GP7
- buforowany port BUF_10 był portem wyjścia, na który sygnał jest przekazywany przez port GP10
- buforowany port BUF_11 był portem wejścia, który przekazuje sygnał na port GP25
Przyciski
Deska Gertboard posiada 3 przyciski, które są podłączone do portów B1, B2 oraz B3. Schemat obwodu elektrycznego został przedstawiony poniżej. Jak widać, podczas przyciśnięcia przycisku port wejściowy do Raspberry zostaje połączony poprzez opornik z uziemieniem, co skutkuje odczytaniem logicznej wartości zero. Aby na bieżąco kontrolować zmiany spowodowane przyciskiem, można wpiąć zworkę w pozycji 'out' co sprawi, że stan logiczny przycisku będzie odzwierciedlany przez diodę LED (konkretną dla danego przycisku). Podczas korzystania z przycisku jako wejścia nie wpinamy zworki w miejscu 'in', ponieważ bufor wejściowy będzie zakłócał działanie przycisku.
!Uwaga: przyciski można połączyć z dowolnymi portami GPIO, oprócz GP0 oraz GP1 (porty te mają dodatkowo wbudowane oporniki 1,8 kΩ)
Test przycisków. Wpinamy zworki oraz złączki w sposób przedstawiony na schemacie poniżej. Następnie uruchamiamy program 'buttons-rg.py'. Program ten będzie wyświetlał w terminalu stan trzech przycisków (gdzie 1 odpowiada wciśniętemu przyciskowi) za każdym razem gdy ulegnie on zmianie (po 19 zmianach stanów przycisków program zakończy działanie).
import RPi.GPIO as GPIO
GPIO.setmode(GPIO.BCM) # initialise RPi.GPIO
for i in range(23,26): # set up ports 23-25
GPIO.setup(i, GPIO.IN, pull_up_down=GPIO.PUD_UP) # as inputs pull-ups high
# (if pin is not connected - input is pulled-up high as 1)
# Print Instructions appropriate for the board
print "These are the connections for the Gertboard buttons test:"
print "GP25 in J2 --- B1 in J3"
print "GP24 in J2 --- B2 in J3"
print "GP23 in J2 --- B3 in J3"
print "Optionally, if you want the LEDs to reflect button state do the following:"
print "jumper on U3-out-B1"
print "jumper on U3-out-B2"
print "jumper on U3-out-B3"
raw_input("When ready hit enter.\n")
button_press = 0 # set intial values for variables
previous_status = ''
try:
while button_press < 20: # read inputs until 19 changes are made
status_list = [GPIO.input(25), GPIO.input(24), GPIO.input(23)]
for i in range(0,3):
if status_list[i]:
status_list[i] = "1"
else:
status_list[i] = "0"
# dump current status values in a variable
current_status = ''.join((status_list[0],status_list[1],status_list[2]))
if current_status != previous_status: # if that variable not same as last time
print current_status # print the results
previous_status = current_status # update status variable for next comparison
button_press += 1 # increment button_press counter
except KeyboardInterrupt: # trap a CTRL+C keyboard interrupt
GPIO.cleanup() # resets all GPIO ports used by this program
GPIO.cleanup() # on exit, reset all GPIO ports
Po zapoznaniu się z implementacją powyższego przykładu studenci mają za zadanie tak zmodyfikować program aby:
- po naciśnięciu jednocześnie trzech przycisków w terminalu zamiast trzech jedynek pojawiała się linia wykrzykników
- po naciśnięciu jednocześnie dwóch przycisków w terminalu zamiast dwóch jedynek i zera pojawiała się linia znaków zapytania
Diody
Aby przetestować działanie diod skorzystamy z programu 'leds_rg.py'. Najpierw łączymy odpowiednie porty tak jak pokazano na poniższym schemacie, następnie uruchamiamy program. W zależności od wybranej procedury sterowania diodami będą się one zapalać/gasić w prawo/w lewo. Studenci mają za zadanie zapoznać się z implementacją.
!Uwaga: porty GP14 i GP15 pozostają bez połączenia, ponieważ są one pierwotnie ustawione przez system operacyjny na mod UART i lepiej ich nie przestawiać na mod OUTPUT
import RPi.GPIO as GPIO
from time import sleep
if GPIO.RPI_REVISION == 1: # check Pi Revision to set port 21/27 correctly
# define ports list for Revision 1 Pi
ports = [25, 24, 23, 22, 21, 18, 17, 11, 10, 9, 8, 7]
else:
# define ports list all others
ports = [25, 24, 23, 22, 27, 18, 17, 11, 10, 9, 8, 7]
ports_rev = ports[:] # make a copy of ports list
ports_rev.reverse() # and reverse it as we need both
GPIO.setmode(GPIO.BCM) # initialise RPi.GPIO
for port_num in ports:
GPIO.setup(port_num, GPIO.OUT) # set up ports for output
def led_drive(reps, multiple, direction): # define led_function:
for i in range(reps): # (repetitions, single/multiple, direction)
for port_num in direction:
GPIO.output(port_num, 1) # switch on an led
sleep(0.11) # wait for ~0.11 seconds
if not multiple: # if we're not leaving it on
GPIO.output(port_num, 0) # switch it off again
# Print Wiring Instructions appropriate to the board
print "These are the connections for the Gertboard LEDs test:"
print "jumpers in every out location (U3-out-B1, U3-out-B2, etc)"
print "GP25 in J2 --- B1 in J3 \nGP24 in J2 --- B2 in J3"
print "GP23 in J2 --- B3 in J3 \nGP22 in J2 --- B4 in J3"
print "GP21 in J2 --- B5 in J3 \nGP18 in J2 --- B6 in J3"
print "GP17 in J2 --- B7 in J3 \nGP11 in J2 --- B8 in J3"
print "GP10 in J2 --- B9 in J3 \nGP9 in J2 --- B10 in J3"
print "GP8 in J2 --- B11 in J3 \nGP7 in J2 --- B12 in J3"
raw_input("When ready hit enter.\n")
try:
# one repetition, switching off led before next one comes on, direction: forwards
led_drive(1, 0, ports)
# one repetition, switching off led before next one comes on, direction: backwards
led_drive(1, 0, ports_rev)
# one repetition, leaving each led on, direction: forwards
led_drive(1, 1, ports)
# one repetition, leaving each led on, direction: backwards
led_drive(1, 0, ports)
except KeyboardInterrupt: # trap a CTRL+C keyboard interrupt
GPIO.cleanup() # clean up GPIO ports on CTRL+C
GPIO.cleanup() # clean up GPIO ports on normal exit
Następnie studenci mają za zadanie tak zmodyfikować program aby sterować diodami w następujący sposób:
- wszystkie diody są zgaszone
- kolejno w prawą stronę zapalają się parzyste numery diod (i gasną tuż przed zapaleniem następnej)
- kolejno w lewą stronę zapalają się nieparzyste numery diod (i gasną tuż przed zapaleniem następnej)
- kolejno w prawą stronę zapalają się parzyste numery diod (i pozostają zapalone)
- kolejno w lewą stronę zapalają się nieparzyste numery diod (i pozostają zapalone)
- wszystkie diody są zgaszone
Diody + Przyciski
Aby sprawdzić dotychczasowe zrozumienie materiału, kolejne zadanie polega na połączeniu wiedzy na temat działania przycisków oraz diod. Docelowo chcemy aby naciskanie 3 przycisku powodowało zapalanie 6 diody, puszczanie 3 przycisku powodowało gaszenie 6 diody. Każda zmiana statusu przycisku oraz diody ma być wypisana w terminalu.
Jak pamiętamy z rozdziału o przyciskach, aby sygnał z guzika był wejściem do Raspberry, nie wpinamy zworki w miejscu 'in'. Sygnał z przycisku 3 jest automatycznie przekazywany do portu B3, który z kolei został połączony z portem GP23 w Raspberry za pomocą złączki. Zatem port GP23 dostaje informację o zmianie stanu przycisku.
Następnie chcemy aby ta zmiana stanu wartości logicznej przycisku była widoczna jako zapalanie/gaszenie diody. Najprostszą sytuacją jest wyświetlanie stanu 3 przycisku na 3 diodzie (zgodnie z poprzednim rozdziałem wystarczyłoby ustawić zworkę w miejscu 'out' portu B3). Jednak sprawa się nieco komplikuje, gdy stan przycisku ma być odzwierciedlony na 6 diodzie. Trzeba zatem sygnał wyjściowy ('out' B3) przekierować na port BUF_6. Wtedy dioda 6 będzie pokazywać stan logiczny portu 6.
Jednak to jeszcze nie koniec utrudnień. Dodatkowo chcemy aby stan diody 6 był sczytywany przez Raspberry Pi. Zatem musimy wskazać, że port BUF_6 jest sygnałem wejściowym do Raspberry (zworka 'in' na B6), który zostanie przesłany na port GP22 (złączka między B6 a GP22).
Gdy schemat połączeń jest jasny można go zrealizować, a następnie uruchamić program 'butled_rg.py'.
import RPi.GPIO as GPIO
GPIO.setmode(GPIO.BCM) # initialise RPi.GPIO
GPIO.setup(23, GPIO.IN, pull_up_down=GPIO.PUD_UP) # set up port 23 for INPUT pulled-up high
GPIO.setup(22, GPIO.IN) # set up port 22 for normal INPUT no pullup
print "These are the connections you must make on the Gertboard for this test:"
print "GP23 in J2 --- B3 in J3"
print "GP22 in J2 --- B6 in J3"
print "U3-out-B3 pin 1 --- BUF6 in top header"
print "jumper on U4-in-B6"
raw_input("When ready hit enter.\n")
button_press = 0 # set intial values for variables
previous_status = ''
try:
while button_press < 20: # read inputs constantly until 19 changes are made
status_list = [GPIO.input(23), GPIO.input(22)] # put input values in a list variable
for i in range(0,2):
if status_list[i]:
status_list[i] = "1"
else:
status_list[i] = "0"
current_status = ''.join((status_list[0],status_list[1])) # dump current status values in a variable
if current_status != previous_status: # if that variable not same as last time
print current_status # print the results
previous_status = current_status # update status variable for next comparison
button_press += 1 # increment button_press counter
except KeyboardInterrupt: # trap a CTRL+C keyboard interrupt
GPIO.cleanup() # resets all GPIO ports
GPIO.cleanup() # on exit, reset GPIO ports used by program
Płytka uniwersalna
Płytka uniwersalna to narzędzie ułatwiające samodzielne i szybkie tworzenie obwodów elektronicznych. Jej angielska nazwa breadboard wskazuje na historyczne korzenie tego narzędzia. Oryginalnie (lata 20-te XX wieku) były to dosłownie deski do krojenia chleba, do których amatorzy wczesnej elektroniki (np. radia) przymocowywali przewody i inne elementy elektroniczne za pomocą gwoździ. Współcześnie, jednym z rodzajów płytek uniwersalnych jest płytka stykowa, która nie wymaga przylutowywania elementów, a jedynie umieszczenia ich w odpowiednich otworach. Oznaczone linie czerwone i niebieskie, to rzędy otworów połączonych ze sobą. Dodatkowo kolumny otworów wzdłuż krótszego boku płytki również są ze sobą połączone.
Zadanie 1
Korzystając z płytki uniwersalnej należy zbudować obwód przedstawiony na schemacie. Diodę czerwoną wpinamy dłuższą nóżką w stronę +, krótszą w stronę -, natomiast opornik wybieramy o oporności 0,6 kΩ. Docelowo, dioda na płytce uniwersalnej ma być sterowana sygnałem pochodzącym z portu BUF_1 (czyli sygnałem generowanym przez Raspberry Pi podawanym na port GP25):
- dioda ma zostać zapalona na czas 5 sekund
- następnie zgaszona na 5 sekund
- na koniec ma być zapalana i wygaszana co 1 sekundę (10-cio krotnie).
Zadanie 2
Korzystając z płytki uniwersalnej należy zbudować układ przedstawiony na schemacie. Opornik dobieramy o oporności 1 kΩ. Docelowo chcemy sczytywać (i wyświetlać w terminalu) stan portu BUF_1, który to będzie regulowany poprzez zbudowany przez nas przełącznik.
Otwarty Kolektor
Do tej pory, za pomocą Raspberry Pi, sterowaliśmy zewnętrznymi "urządzeniami" takimi jak diody. W tym celu wystarczało dostępne w małym komputerze napięcie 3,3 V. Jednak aby sterować zewnętrznymi urządzeniami, które korzystają z wyższego napięcia niż dostępne w Raspberry Pi, niezbędne jest wyjście typu otwarty kolektor (schemat układu, który kryje się pod tym wyjściem został przedstawiony poniżej).
import RPi.GPIO as GPIO
from time import sleep
chan_num = 6 # available channel number
channel = 0 # set channel to 0 initially so
# it will ask for user input
def which_channel():
print "Which driver do you want to test?"
chan = raw_input("Type a number between 1 and %d\n" % poss_channels) # User inputs channel number
while not chan.isdigit(): # Check valid user input
chan = raw_input("Try again-just numbers 1-%d !\n" % chan_num) # Make them do it again if wrong
return chan
while not 0 < chan < (chan_num + 1): # ask for a channel number
chan = int(which_channel()) # once proper answer given, carry on
print "These are the connections for the open collector test:"
print "GP4 in J2 --- RLY%d in J4" % channel
print "+ of external power source --- RPWR in J6"
print "ground of external power source --- GND (any)"
print "ground side of your circuit --- RLY%d in J%d" % (channel, channel+11)
print "+ of your circuit --- RPWR (any)"
raw_input("When ready hit enter.\n")
GPIO.setmode(GPIO.BCM) # initialise RPi.GPIO
GPIO.setup(4, GPIO.OUT) # set up port 4 for output
try:
for i in range(10): # do this 10 times
GPIO.output(4, 1) # switch port 4 on
sleep(0.4) # wait 0.4 seconds
GPIO.output(4, 0) # switch port 4 off
sleep(0.4)
except KeyboardInterrupt: # trap a CTRL+C keyboard interrupt
GPIO.cleanup() # resets all GPIO ports
GPIO.cleanup() # on finishing,reset all GPIO ports used by this program
<\source>
=== Motorek ===
=== Konwerter cyfrowo-analogowy ===
=== Konwerter analogowo-cyfrowy ===
=== Tranzystor ===
=== Czujnik temperatury i wilgotności powietrza ===
=== Halometr ===
<!--
Opis bloku tematycznego:
Zajęcia warsztatowe składające się z wprowadzającego w tematykę zajęć wykładu i ćwiczeń indywidualnych wykonywanych przez studentów. Studenci w czasie zajęć przygotowują prototypowe układy elektroniczne mierzące wybrane wielkości fizyczne, oprogramowują je w języku Python i testują. Przygotowane uprzednio eksperymenty w ramach zajęć terenowych umieszczane są w wybranych miejscach na terenie Wydziału Fizyki w celu przeprowadzenia ciągłych i automatycznych pomiarów. Zebrane dane są następnie analizowane przez studentów w ramach ćwiczeń.
===Wyposażenie pracowni===
<figure id="fig:spiny">
<caption>Moduły i elementy elektroniczne dostępne na pracowni Nowych Technologii</caption>
{| class="wikitable" style="width: 90%"
! L.p.
! Nazwa
! Opis
!Dostępnych sztuk
|-
| 1
| Rezystor 22 Om
| Rezystor węglowy, THT, 22 Om, 1/4 W, 5%
| 100
|-
| 2
| Rezystor 1 kOm
| Rezystor węglowy, THT, 1 kOm, 1/4 W, 5%
| 100
|-
| 3
| Rezystor 4.7 MOm
| Rezystor węglowy, THT, 4.7 MOm, 1/4 W, 5%
| 100
|-
| 4
| Rezystor 10 Om
| Rezystor węglowy, THT, 10 Om, 1/4 W, 5%
| 100
|-
| 5
| Rezystor 620 Om
| Rezystor węglowy, THT, 620 Om, 1/4 W, 5%
| 100
|-
| 6
| Rezystor 100 kOm
| Rezystor węglowy, THT, 100 kOm, 1/4 W, 5%
| 100
|-
| 7
| Rezystor 2.2 kOm
| Rezystor węglowy, THT, 2.2 kOm, 1/4 W, 5%
| 100
|-
| 8
| Rezystor 11 Om
| Rezystor węglowy, THT, 11 Om, 1/4 W, 5%
| 100
|-
| 9
| Rezystor 10 kOm
| Rezystor węglowy, THT, 10 kOm, 1/4 W, 5%
| 100
|-
| 10
| Rezystor 47 Om
| Rezystor węglowy, THT, 47 Om, 1/4 W, 5%
| 100
|-
| 11
| Rezystor 22 kOm
| Rezystor węglowy, THT, 22 kOm, 1/4 W, 5%
| 100
|-
| 12
| Kondensator 100 nF
| Kondensator ceramiczny, THT, 100 nF, 50V, 10%
| 25
|-
| 13
| Kondensator elektrolityczny 470 uF
| Kondensator elektrolityczny, THT, 470 uF, 16V, 20%
| 25
|-
| 14
| Stabilizator napięcia 7805
| Scalony stabilizator napięcia L7805ABV, nieregulowany, 5V, 1.5A, obudowa TO220, THT
| 10
|-
| 15
| Wzmacniacz operacyjny CA3140EZ
| Wzmacniacz operacyjny CA3140EZ, 4.5 MHz, 4-36 VDC, 1 kanał, ubudowa DIP8
| 10
|-
| 16
| Fotodioda VTP1220FBH
| Fotodioda na światło widzialne VTP1220FBH, 550 nm, 400-700 nm, montaż: THT
| 10
|-
| 17
| Dioda LED zielona
| Dioda LED zielona, 3 mm, 15 mcd, 40 st., montaż: THT
| 10
|-
| 18
| Dioda LED czerwona
| Dioda LED zielona, 3 mm, 8-50 mcd, 60 st., montaż: THT
| 10
|-
| 19
| Dioda LED żółta
| Dioda LED żółta, 3 mm, 20-30 mcd, 40 st., montaż: THT
| 10
|-
| 20
| Przetwornik MCP3004
| Przetwornik analogowo-cyfrowy (ADC), 4 kanały, 10 bit, 200 kcps, 2.7-5.5 V, obudowa DIP14
| 10
|-
| 21
| Ładowarka Imax B6AC Dual Power
| Mikroprocesorowa ładowarka/balancer akumulatorów LiIon/LiPo/LiFe 1-6 cel, NiCd/NiMH 1-15 cel, Pb 2-20V, Maksymalny prąd ładowania 6A
| 1
|-
| 22
| Moduł GPS
| Moduł GPS Adafriut Ultimate D GPS Breakout fw5632 v3 + CR1220
| 7
|-
| 23
| Czujnik gazów
| Gassensor Figaro TGS2600-B00
| 10
|-
| 24
| Czujnik gazów
| Gassensor Figaro TGS2442-B00
| 10
|-
| 25
| Czujnik wilgotności i temperatury
| DHT22
| 7
|-
|}
</figure>
1. Moduły "mod10DOF"
Moduł 10DOF zawiera czujniki pozwalające mierzyć zmiany dziewięciu stopni swobody plus ciśnienie (L3G4200D, ADXL345, HMC5883L, BMP085):
*trzyosiowy żyroskop L3G4200D
*trzyosiowy akcelerometr ADXL345
*trzyosiowy czujnik pola magnetycznego Honeywell HMC5883L (+/-8gauss)
*czujnik ciśnienia BMP085 (300 - 1100hPa)
Wszystkie elementy pomiarowe komunikują się magistralą I2C (napięcia logiki i zasilania w zakresie 3-5 V)
2. Moduł "mod10DOF_1"
Moduł jest analogiczny do powyższego z tym, że wykorzystano w nim inne czujniki: żyroskop ITG3205 (±2000°/sec) i akcelerometr BMA180 (+-1g ... +-16g).
===Zajęcia 1===
Plan zajęć:
*Komputer jednoukładowy SoC, przykłady
*Dlaczego Raspberry Pi?
*Architektura ARM, harvardzka vs Von Neumanna
*Podstawowe elementy komputera RP, schemat elektryczny, zasilanie, bezpieczeństwo użytkowania, BHP pracy, omówienie zestawu dostępnych elementów
*Pierwsze uruchomienie RP, logowanie, zapoznanie z systemem
*Porty GPIO, sterowania programowe, elektroniczny „Hello world!” – mrugająca dioda, sterowanie elementami wykonawczymi
====Opis wyprowadzeń ogólnego portu wejścia/wyjścia (GPIO)====
[[File:Raspberry-Pi-GPIO-pinouts.png|600px|thumb|center|<figure id="fig:Raspberry-Pi-GPIO-pinouts"></figure>Opis wyprowadzeń ogólnego portu wejścia/wyjścia (GPIO, ang. General Port Input/Output) we wszystkich modelach Raspberry Pi.]]
====Mrugająca dioda, czyli elektroniczne Hello World!====
Mrugająca dioda w języku Python:
<source lang = 'python'>
import time
import RPi.GPIO as GPIO
GPIO.setmode(GPIO.BCM)
StepPins = [24,25,8,7]
for pin in StepPins:
print "Setup pins"
GPIO.setup(pin,GPIO.OUT)
GPIO.output(pin, False)
Mrugająca dioda w języku C:
#include <wiringPi.h>
int main (void)
{
wiringPiSetup () ;
pinMode (0, OUTPUT) ;
for (;;)
{
digitalWrite (0, HIGH) ; delay (500) ;
digitalWrite (0, LOW) ; delay (500) ;
}
return 0 ;
}
Zanim uruchomimy program w C musimy go najpierw skompilować linkując również bibliotekę wiringPi:
gcc -Wall -o blink blink.c -lwiringPi
sudo ./blink

-->
Zajęcia 2
Plan zajęć:
- Generator przebiegu prostokątnego
- Modulacja PWM (dla chętnych)
- Komunikacja ze światem zewnętrznym – magistrala I2C
- Uruchomienie czujnika ciśnienia BMP085
Uruchamianie obsługi magistrali I2C
UWAGA! Na niektórych komputerach magistrala I2C została już wcześniej uruchomiona. Zanim zacznie się poniższą procedurę warto najpierw przejść do kroku 6 i sprawdzić czy system nie jest już przypadkiem skonfigurowany i gotowy.
Obsługa magistrali I2C jest domyślnie wyłączona w systemie Raspbian. Żeby ją uruchomić należy wykonać następujące kroki:
1. Otworzyć do edycji czarną listę modułów jądra (plik konfiguracyjny narzędzia modprobe) i wykomentować wiersz dotyczący magistrali I2C
sudo nano /etc/modprobe.d/raspi-blacklist.conf
Jeżeli mamy do czynienia z domyślnym plikiem znajdziemy w nim następujące linie:
# blacklist spi and i2c by default (many users don't need them)
blacklist spi-bcm2708
blacklist i2c-bcm2708
z których powinniśmy wykomentować linię blacklist i2c-bcm2708:
# blacklist spi and i2c by default (many users don't need them)
blacklist spi-bcm2708
#blacklist i2c-bcm2708
2. Gdy alias modułu I2C został usunięty z czarnej listy możemy dodać go do listy modułów jądra ładowanych przy starcie systemu. Otwieramy do edycji plik modules:
sudo nano /etc/modules
i dodajemy nową linię "i2c-dev":
# /etc/modules: kernel modules to load at boot time.
#
# This file contains the names of kernel modules that should be loaded
# at boot time, one per line. Lines beginning with "#" are ignored.
# Parameters can be specified after the module name.
snd-bcm2835
i2c-dev
3. Zanim zrestartujemy system, żeby załadować nowy moduł, warto przedtem doinstalować narzędzia diagnostyczne:
sudo apt-get install i2c-tools
i bibliotekę dla języka Python umożliwiającą wykorzystanie magistrali I2C:
sudo apt-get install python-smbus
4. Po zainstalowaniu powyższych pakietów konieczne jest jeszcze dodanie użytkownika (domyślnie użytkownika pi) do grupy mającej dostęp do magistrali:
sudo adduser pi i2c
5. Teraz możemy zrestartować komputer:
sudo reboot
6. Po restarcie moduł i2c-dev powinien już działać. Żeby przetestować hardware próbujemy uzyskać dostęp do magistrali I2C i odczytać adresy podłączony urządzeń:
i2cdetect -y 0
Jeżeli nie podłączyliśmy żadnych urządzeń dostaniemy prawdopodobnie następujący wynik:
Urządzenie pojawiające się pod adresem 0x1b to adres przetwornika audio, oznaczenie UU oznacza, że ten adres już jest używany przez sterownik pracujący w trybie jądra.
Jeżeli prawidłowo podłączyliśmy np. moduł DOF zobaczymy dostępne adresy urządzeń podłączonych do I2C:
Jeżeli nie udało nam się uzyskać listy adresów:
wówczas warto sprawdzić czy magistrala I2C nie jest dostępna pod innym numerem porządkowym (np. próbując z parametrem -y 1).
Rezystor podciągający (pull up):
GPIO.setup(17, GPIO.IN,pull_up_down=GPIO.PUD_UP)
Zajęcia 3
Plan zajęć:
- Komunikacja ze światem zewnętrznym – magistrala SPI
- Uruchomienie przetwornika analogowe
- Pomiar dowolnej wybranej wielkości analogowej (oświetlania, napięcia, wskazań czujników stężeń)
Zajęcia 4
Plan zajęć:
- Komunikacja ze światem zewnętrznym – magistrala 1-Wire
- Pomiar temperatury z wykorzystaniem czujnika DS18B20
- Synchronizacja wyników ze zdalną bazą danych (Google Docs)
- Pomiar temperatury i wilgotności czujnikiem DHT22 – wzorowana na 1-Wire
Zajęcia 5
Plan zajęć:
- Transmisja szeregowa
- Komunikacja z modułem GPS
- Parsowanie danych w standardzie NMEA
Protokół NMEA 0183
Protokół komunikacji NMEA 0183 został opracowany przez amerykańską organizację handlową The National Marine Electronics Association (NMEA), zajmującą się rozwijaniem specyfikacji definiujących interfejsy między różnymi elementami morskiej elektroniki nawigacyjnej. Standard NMEA 0183 opisuje format przesyłu danych i standardy elektroniczne pozwalające na komunikację z komputerami i między sobą takich urządzeń jak sonary, żyrokompasy, autopiloty, anemometry i odbiorniki GPS. Z tego powodu większość, o ile nie wszystkie, odbiorniki GPS mają zaimplementowane przekazywanie danych w powyższym formacie.
Od strony sprzętowej NMEA 0183 bazuje na popularnym komputerowym standardzie komunikacji szeregowej RS232, ale precyzyjnie mówiąc nie jest z nimi tożsamy. Szybkość przesyłu danych może być zmieniana, ale każde podłączone urządzenie powinno być w stanie pracować z prędkością 4800 bitów/s. Dane przesyłane są w postaci znaków ASCII, bez znaku parzystości, z jednymi bitem stopu.
Dekodowanie wiadomości NMEA 0183
Dane są zawsze przesyłane w postaci pojedynczych wiadomości składającej się łącznie z maksymalnie 82 znaków (wliczając znaki końca linii i powrotu karetki). Każda wiadomość zaczyna się znakiem dolara '$' i kończy znakami końca linii i powrotu karetki <CR><LF> (ang. Carriage Return, Line Feed; <CR> o kodzie ASCII 13, <LF> o kodzie ASCII 10). Kolejne dane są rozdzielone od siebie przecinkami, dwuznakowa suma kontrolna pojawia się po gwiazdce "*".
Budowa typowej wiadomość NMEA wygląda następująco:
$GPGGA,193734.000,5214.0928,N,02105.8908,E,2,07,0.98,84.1,M,38.9,M,0000,0000*53<CR><LF>
$ - znak początku wiadomości GP - dwuliterowy skrót oznaczający typ urządzenia nadającego dana, GP oznacza dane z odbiornika GPS GGA - trzyliterowe oznaczeni rodzaju wiadomości, GGA to kluczowe informacje na temat położenia w trzech wymiarach i dokładności przekazywanych danych 193734.000 - godzina czasu Greenwich (UTC), w tym przypadku 19:37 i 34 sekundy 5214.0928 - szerokość geograficzna, pierwsze dwa znaki to liczba stopni, pozostałe liczba minut, czyli: 52'14.0928" N - wskaźnik półkuli dla szerokości geogr. półkula północna 02105.8908 - wysokość geograficzna, pierwsze trzy znaki to liczba stopni, pozostałe liczba minut, czyli: 21'5.8908" E - wskaźnik półkuli dla wysokości geogr. półkula wschodnia 2 - jakość "fixu": 0 = invalid
1 = GPS fix (SPS)
2 = DGPS fix
3 = PPS fix
4 = Real Time Kinematic 5 = Float RTK
6 = estimated (dead reckoning) (2.3 feature)
7 = Manual input mode 8 = Simulation mode 07 - liczba śledzonych satelitów 0.98 - horyzontalne rozmycie położenia 84.1,M - wysokość w metrach nad średnim poziomem morza 38.9,M - wysokość geoidy w metrach (średniego poziomu morza) ponad elipsoidę WGS84 (zbiór parametrów określających wielkość i kształt Ziemi oraz właściwości jej potencjału grawitacyjnego. System ten definiuje elipsoidę, która jest generalizacją kształtu geoidy, wykorzystywaną do tworzenia map) 0000 - czas w sekundach od ostatniej aktualizacji DGPS 0000 - numer identyfikacyjny stacji DGPS
Dostępne na pracowni moduły GPS są w stanie generować następujące komunikaty: GSA (Overall Satellite data), GSV (Detailed Satellite dat), RMC (recommended minimum data for gps), VTG (Vector track an Speed over the Ground), GGA (Fix information),
Poniżej znajduje się fragment sekwencji wiadomości wysyłanych przez odbiornik GPS:
$GPRMC,193749.000,A,5214.1444,N,02105.8814,E,24.61,15.81,050215,,,D*61
$GPVTG,15.81,T,,M,24.61,N,45.60,K,D*03
$GPGGA,193750.000,5214.1511,N,02105.8847,E,2,07,0.99,81.6,M,38.9,M,0000,0000*5F
$GPGSA,A,3,12,17,14,24,06,15,25,,,,,,1.79,0.99,1.49*02
$GPRMC,193750.000,A,5214.1511,N,02105.8847,E,25.39,17.50,050215,,,D*6C
$GPVTG,17.50,T,,M,25.39,N,47.04,K,D*01
$GPGGA,193751.000,5214.1579,N,02105.8884,E,2,07,0.98,81.4,M,38.9,M,0000,0000*5C
$GPGSA,A,3,12,17,14,24,06,15,25,,,,,,1.78,0.98,1.49*02
$GPRMC,193751.000,A,5214.1579,N,02105.8884,E,26.33,18.90,050215,,,D*66
$GPVTG,18.90,T,,M,26.33,N,48.79,K,D*0E
$GPGGA,193752.000,5214.1649,N,02105.8925,E,2,07,0.98,81.2,M,38.9,M,0000,0000*53
$GPGSA,A,3,12,17,14,24,06,15,25,,,,,,1.78,0.98,1.49*02
$GPRMC,193752.000,A,5214.1649,N,02105.8925,E,26.79,20.03,050215,,,D*60
$GPVTG,20.03,T,,M,26.79,N,49.63,K,D*0B
$GPGGA,193753.000,5214.1720,N,02105.8966,E,2,07,0.99,81.2,M,38.9,M,0000,0000*5A
$GPGSA,A,3,12,17,14,24,06,15,25,,,,,,1.78,0.99,1.49*03
$GPRMC,193753.000,A,5214.1720,N,02105.8966,E,27.30,19.66,050215,,,D*6D
$GPVTG,19.66,T,,M,27.30,N,50.58,K,D*0E
$GPGGA,193754.000,5214.1791,N,02105.9011,E,2,07,0.98,81.1,M,38.9,M,0000,0000*5D
$GPGSA,A,3,12,17,14,24,06,15,25,,,,,,1.78,0.98,1.49*02
$GPGSV,2,1,08,24,81,195,46,12,61,265,46,17,30,050,40,14,23,317,32*71
$GPGSV,2,2,08,06,22,103,39,25,21,261,26,33,21,223,26,15,17,197,21*70
$GPRMC,193754.000,A,5214.1791,N,02105.9011,E,27.27,23.10,050215,,,D*66
$GPVTG,23.10,T,,M,27.27,N,50.54,K,D*0C
W przypadku braku danych wysyłane są puste pola rozdzielone przecinkami - brak "fixu" GPS nie zatrzymuje transmisji!
Konfiguracja układu UART w Raspbian
Port szeregowy w Raspberry Pi domyślnie jest skonfigurowany do celu debugowania a także na jego wyjście przekierowane wszystkim komunikaty startowe. Ponadto, na port szeregowy jest przekierowany jeden ze standardowych terminali umożliwiający podanie nazwy użytkownika, hasła i zalogowanie się do komputera. Domyślnie port szeregowy w Raspbian jest dostępny jak /dev/ttyAMA0. Żeby przejąć nad nim pełną kontrolę nad należy domyślną konfigurację zmodyfikować, tak aby mógł być wykorzystany wyłącznie do naszych celów i żeby jego praca nie była zakłócana niepotrzebnymi komunikatami.
1. Po pierwsze otwieramy do edycji plik /boot/cmdline.txt:
sudo nano /boot/cmdline.txt
Powinny się w nim znajdować mniej więcej następujące ustawienia:
dwc_otg.lpm_enable=0 console=ttyAMA0,115200 kgdboc=ttyAMA0,115200 console=tty1 root=/dev/mmcblk0p2 rootfstype=ext4 elevator=deadline rootwait
Słowo kluczowe console ustawia standardowy strumień wyjścia na port szeregowy (ttyAMA0) i trafią tam wszystkie komunikaty pojawiające się w trakcie bootowania systemu, natomiast słowo kluczowe kgdboc włącza tryb debugowania jądra. Żeby uwolnić port szeregowy od tych zastosowań musimy usunąć wszystkie odniesienia do ttyAMA0, modyfikując powyższy wiersz np. do następującej postaci:
dwc_otg.lpm_enable=0 console=tty1 root=/dev/mmcblk0p2 rootfstype=ext4 elevator=deadline rootwait
2. Teraz pozostaje zmodyfikować ustawienia terminali:
Otwieramy do edycji plik /etc/inittab:
sudo nano /etc/inittab
gdzie znajdujemy następujący fragment:
#Spawn a getty on Raspberry Pi serial line
T0:23:respawn:/sbin/getty -L ttyAMA0 115200 vt100
i go wykomentowujemy:
#Spawn a getty on Raspberry Pi serial line
#T0:23:respawn:/sbin/getty -L ttyAMA0 115200 vt100
3. Żeby zmiany weszły w życie musimy jeszcze zrestartować system:
sudo reboot
4. Po restarcie powinniśmy dysponować w zasadzie standardowym linuksowym portem szeregowym, niezakłócanym przez żadne procesy systemowe. Poprawność powyższej procedury możemy sprawdzić upewniając się jaka jest aktualna konsola ustawiona dla jądra:
cat /proc/cmdline
i czy żaden proces nie używa portu szeregowego (w szczególności getty):
ps aux | grep ttyAMA0
Narzędzia do testowania modułu GPS
Żeby przetestować czy nasz moduł GPS funkcjonuje prawidłowo instalujemy następujące narzędzia:
sudo apt-get install gpsd gpsd-clients python-gps
sudo apt-get install minicom
Po pierwsze możemy podejrzeć czy nasz moduł GPS wysyła cokolwiek przez port szeregowy. Używamy do tego narzędzia minicom:
minicom -b 9600 -o -D /dev/ttyAMA0
Żeby z niego wyjść należy wcisnąć 'Ctr+A' a następnie 'X' i potwierdzić wybór.
Powinniśmy zobaczyć komunikaty NMEA, nawet jeżeli odbiornik jest uruchomiony w budynku :
W zależności czy moduł już "zafixował" położenie, czy jeszcze nie, zobaczymy więcej lub mniej aktualnych danych. Należy pamiętać, że nawet przy dobrej widoczności satelitów potrzeba minimum około 45 sekund na uzyskanie "fixu". Jeżeli otrzymujemy dane, możemy spróbować użyć gotowego programu do ich parsowania. W tym celu uruchamiamy demon parsujący dane z portu szeregowego:
sudo gpsd /dev/ttyAMA0 -F /var/run/gpsd.sock
Następnie uruchamiam program do wyświetlania danych:
cgps -s
Powinniśmy zobaczyć taki widok:
Jeżeli pracujemy w środowisku Xów możemy uruchomić graficzna wersję programu:
xgps
i obejrzeć rozmieszczenie satelitów na niebie:
Należy pamiętać, że jeżeli chcielibyśmy ponownie uzyskać "ręczny" dostęp do portu szeregowego należy wcześniej zakończyć pracę demona gpsd, który blokuje możliwość używania portu przez inne programy:
sudo killall gpsd
Ćwiczenia
1. Napisz w języku Python parser danych otrzymywanych z GPS. W przypadku niemożliwości uzyskania fixingu użyj poniższych danych testowych:
2. W pliku track.txt znajduje się zarejestrowana trasa zapisana w formacie NEMA. Przeprowadź parsowanie danych, nanieś uzyskane współrzędne i ustal: adres początkowy/końcowy trasy, czas pokonania trasy, średnią i maksymalną prędkość.
3. [Dla zaawansowanych] Przygotuj GPS logger zasilany ogniwem litowym i z jego wykorzystaniem spróbuj zdigitalizować kształt wybranej powierzchni terenu (wybierz miejsce z charakterystyczną rzeźbą np. Pola Mokotowskie, Górkę Szczęśliwicką czy też Skarpę Wiślaną). Z uzyskanych punktów odtwórz trójwymiarowy model rzeźby terenu.
Wskazówki
1. Do narysowania danych odczytanych z GPS w postaci trasy na mapie można użyć narzędzia internetowego GPS Visualizer, pozwalającego wczytać dane w formacie NMEA: http://www.gpsvisualizer.com/
Ciekawostki
GPS loggery wykorzystano w badaniu zachowania psów pasterskich i ich sposobów na zaganianie i kontrolowanie stada owiec. Zebrane dane pozwoliły stworzyć model komputerowy odwzorowujący zachowanie psa:
<iframe width="420" height="315" src="https://www.youtube.com/embed/kGynBYD3sbE" frameborder="0" allowfullscreen></iframe>
Daniel Strömbom, Richard P. Mann, Alan M. Wilson, Stephen Hailes, A. Jennifer Morton, David J. T. Sumpter, Andrew J. King, Solving the shepherding problem: heuristics for herding autonomous, interacting agents, The Royal Society, 2014 http://rsif.royalsocietypublishing.org/content/11/100/20140719
Zajęcia 6
Plan zajęć:
- Zdalne logowanie na RP, automatyczny start oprogramowania, automatyzacja pomiarów
- Realizacja projektu zaliczeniowego
Automatyczny start
Czasami zachodzi potrzeba przygotowania komputera Raspberry Pi do automatycznego startu przygotowanych skryptów/programów bez zewnętrznej ingerencji użytkownika. Wówczas możemy uruchomić pożądane pomiary np. w warunkach terenowych bez dysponowania monitorem/klawiaturą/myszką. Do uruchamiania skryptów według harmonogramu lub w przypadku nastąpienia pewnym zdarzeń (np. uruchomienia) możemy użyć programu crone.
W pierwszej kolejności przygotowujemy skrypt uruchamiający o nazwie loggerLauncher.sh i przykładowej zawartości jak niżej:
#/bin/sh
cd /home/pi/
sudo python /home/pi/dataLogger.py
Zmieniamy ustawienia pliku na plik wykonywalny:
chmod 755 /home/pi/loggerLauncher.sh
Upewniamy się, że skrypt uruchamia się prawidłowo:
sh launcher.sh
Teraz możemy przygotowany skrypt dodać do zadań crone, otwieramy do edycji listę zadań:
sudo crontab -e
i dodajemy następującą linię:
@reboot sh /home/pi/loggerLauncher.sh >/home/pi/cronlog 2>&1
która spowoduje uruchomienia naszego skryptu przy starcie systemu. Możemy również ustawić cykliczne uruchamianie:
# Start co 2 minuty
*/2 * * * * /home/pi/loggerLauncher.sh >/home/pi/cronlog 2>&1
Zajęcia 6
Plan zajęć:
- Realizacja projektu zaliczeniowego i zaliczenie bloku tematycznego RP.
Linki
http://pi.gadgetoid.com/pinout
https://code.google.com/p/webiopi/
https://www.primianotucci.com/blog/android-on-udoo-quad
http://docs.scipy.org/doc/scipy-0.14.0/reference/generated/scipy.spatial.Delaunay.html
http://www.gpsinformation.org/dale/nmea.htm
Dokumentacja
Raspberry Pi Revision 1.0 Model AB - schemat elektryczny
Raspberry Pi Revision 2.0 Model AB - schemat elektryczny
Raspberry Pi Revision 2.1 Model AB - schemat elektryczny
Przydatne polecenia Raspbian
Uruchomienie Xów: startx Login: pi Hasło: raspberry
Sprawdzenie ile jest wolnego miejsca na dysku?: df -Bm Dodaj -h (od ang. "Human readable"), żeby uzyskać informację przeliczoną na megabajty, gigabajty itd.
Jak zamontować pendrive?
- Podłącz urządzenie
- Sprawdź jaką nazwę nadał mu system:
ls /dev/sd*
- Zamontuj:
sudo mount -t vfat /dev/sda /mnt/usb
Upewnij się wcześniej, że folder /mnt/usb istnieje, w razie potrzeby utwórz.
Jak wyłączyć Raspberry Pi?
Użyj polecnia: sudo shutdown -h now albo w przypadku żywania LXDE GUI naciśnij czerwony przycisk wyłączenia w menu w prawym górnym rogu ekranu.
Udostępnianie folderu w sieci Windows
Instalujemy Sambę:
sudo apt-get install samba samba-common-bin
Tworzymy udostępniany folder:
mkdir ~/share
Otwieramy do edycji plik konfiguracyjny Samby:
sudo nano /etc/samba/smb.conf
Upewniamy się, że obsługa udostępniania folderów dla Windows jest włączony, a nazwa grupy roboczej taka do jakiej chcemy dołączyć:
workgroup = WORKGROUP
wins support = yes
Grupa robocza "WORKGROUP" jest domyślną grupą dla Windows.
Na końcu plik konfiguracyjnego dodajemy opis udostępnianego zasobu:
[PiShare]
comment=Raspberry Pi Share
path=/home/pi/share
browseable=Yes
writeable=Yes
only guest=no
create mask=0777
directory mask=0777
public=no
Parametr "public=no" oznacza, że każdy próbujący uzyskać dostęp do tego zasobu będzie musiał się zalogować. Należy ustawić jeszcze nazwę użytkownika i hasło do logowania do folderu:
sudo smbpasswd -a pi
Gotowe.
Jak wykonać zrzut ekranu w Raspbian?
Najpierw musimy zainstalować narzędzie scrot przeznaczone do tego celu:
sudo apt-get install scrot
A potem wystarczy je wywołać z linii poleceń w terminalu:
scrot
Zrzut ekranu zostanie zapisany w folderze, w którym aktualnie się znajdujemy. Jeżeli nie chcemy mieć na zrzucie ekranu widocznego okna terminalu możemy zrobić zrzut z zadanym opóźnieniem i zminimalizować w tym czasie terminal:
scrot -d 10
-->